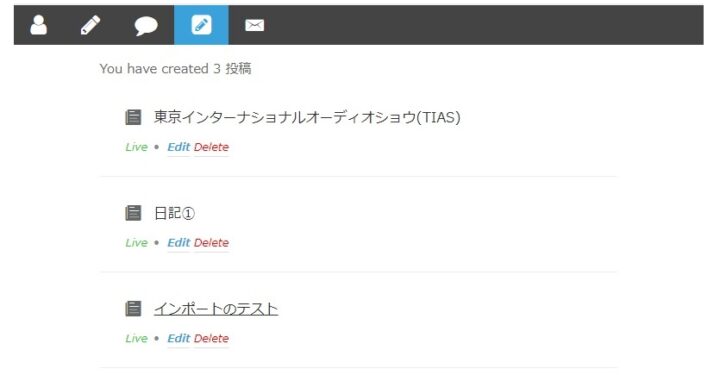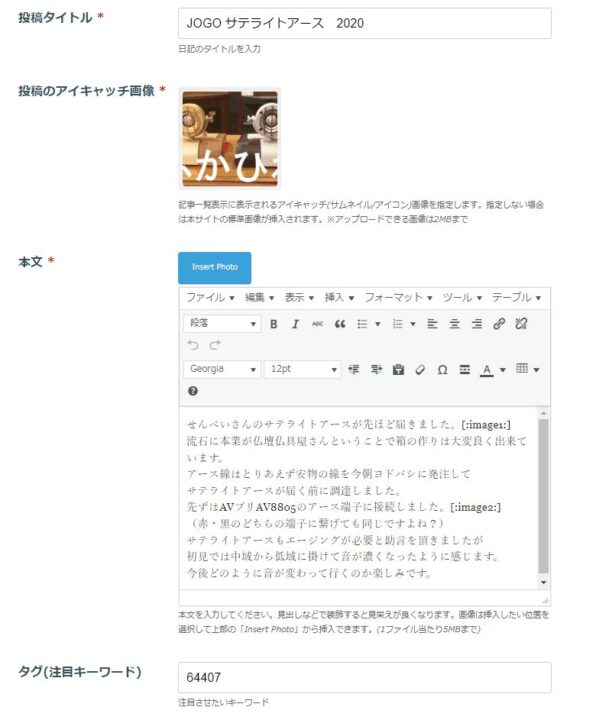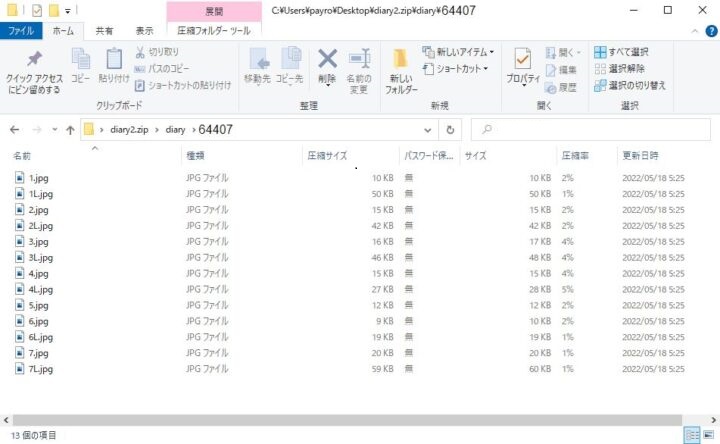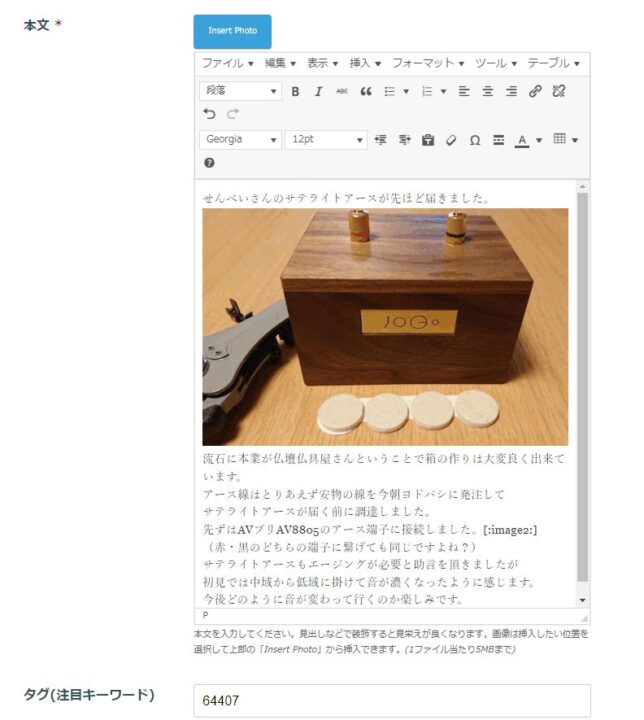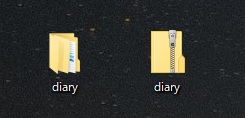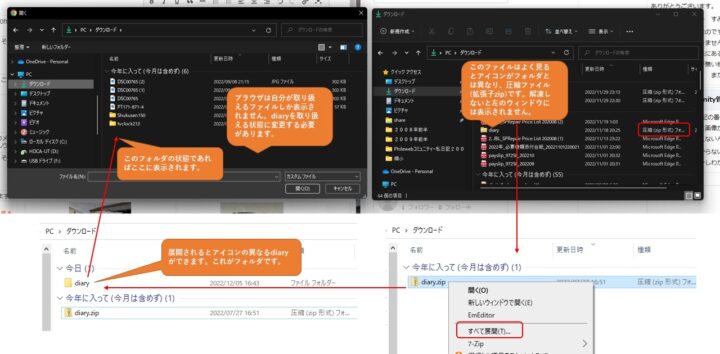インポートした日記に画像をアップロード
ふかひれ氏に画像ファイルを削除した「diary.zip」ファイルを送付いただいた後、管理者からインポート作業の完了を告げるメッセージが届きます。メッセージが届きましたら、インポートされているデータに不備がないかご確認ください。
インポートされた日記には、画像が挿入されていませんので、各自インポートされた日記に画像を挿入してください。
<注意>画像の挿入作業中に、本サイトの利用規約やローカルルールに抵触する内容が見つかりましたら、日記を削除するか、抵触しないように内容を書き換えてください。
以下、ふかひれ氏の作成した手順書をベースに手順をご紹介します。
投稿編集画面へのアクセス
トップメニューの管理画面を選択して管理画面に入ります。
Myプロフィール欄のにある「My Posts」を選択し、編集する投稿を見つけたら「Edit」を選択します。
投稿へ画像を挿入
投稿の編集画面に遷移します。本文中[:image1:][:image2:]…[:image10:]とある部分が画像データが表示されていた位置となります。タグ(注目キーワード)欄に表示されている数字が diaryフォルダに格納されている画像フォルダの番号となります。
再びダウンロードしておいた「diary」フォルダから投稿と同じ番号のフォルダ(例:64407)を開きます。
[:image1:]に該当する画像が1.jpg(縮小サイズ)又は 1L.jpg(拡大サイズ)となります。大きな画像の方が見やすいので、挿入する際には拡大サイズの方をお使いください。
3.[:imageX:]の前に1行改行を入れ、『Insert Photo』ボタンをクリックし該当の画像を貼り付けます。終わったら[:imageX:]の文字は消してください。※X:1~10の数字
画像が適切に挿入されているのを確認したら、タグに入っている数字は終わったら不要になりますので削除して、「上書き」してください。タグを削除しないと投稿のタイトル下にこの番号が表示されます。
インポートした日記への画像の挿入方法は以上です。日記の数が多いと大変だと思いますが、日記は皆さんにとっても、本サイトにとっても貴重な財産ですので、お手すきの時に順次進めてください。
陥りやすい罠について~圧縮ファイルの展開~
拡張子を表示しない設定にしている場合、diary.zipはdiaryフォルダのように見えてしまい、Windows上ではフォルダのように扱えますが、ウェブブラウザから参照したときフォルダとしては表示されません。
下図右のように、diary.zipは圧縮ファイルの拡張子で、ジッパーの付いたフォルダのアイコンをしていますが、ウェブブラウザから参照できるのはジッパーの付いていないフォルダ(下図左)のみです。
diary.zipを一度解凍(すべて展開)すれば、diaryフォルダが別途作成され、ジッパーの付いていないフォルダアイコンとなりますので、この状態でウェブブラウザから参照してください。
- 右の画像にあるdiaryを右クリックします。
- すべて展開という選択肢を選択すると解凍ソフトが開くので展開をクリック。
- ジッパーの付いていないアイコンのdiaryが出現します。