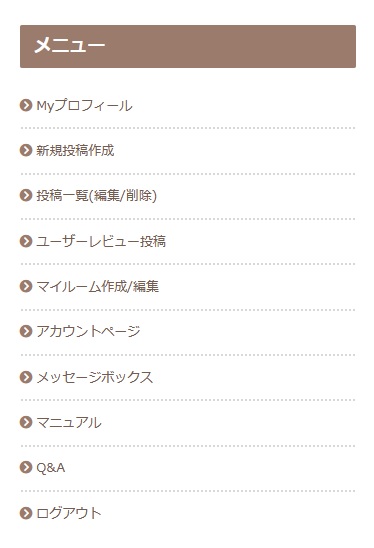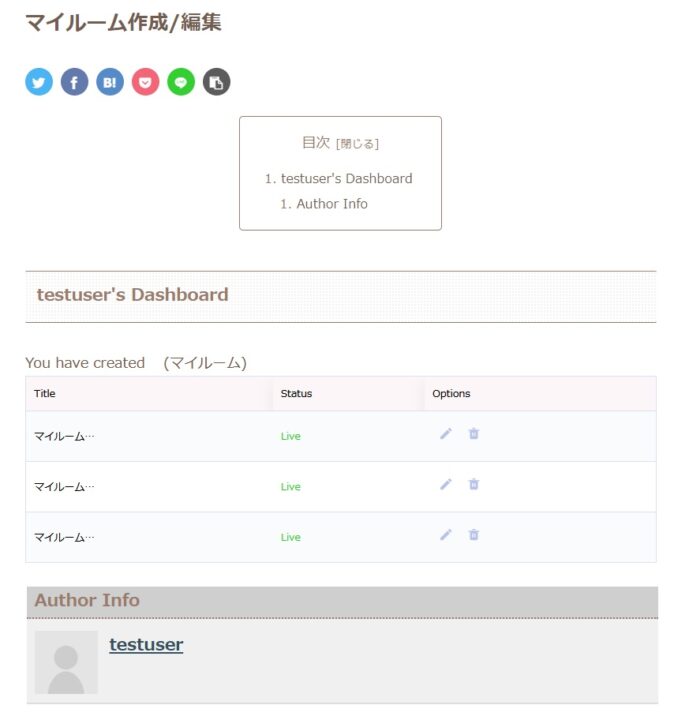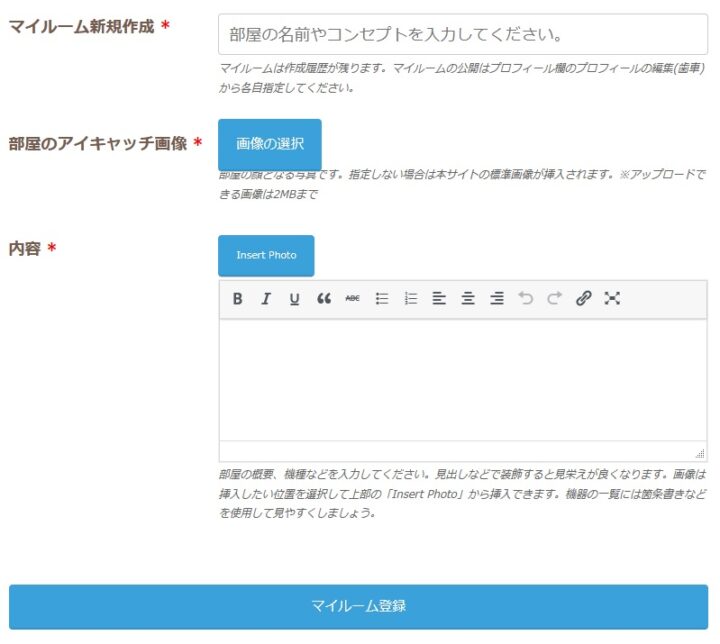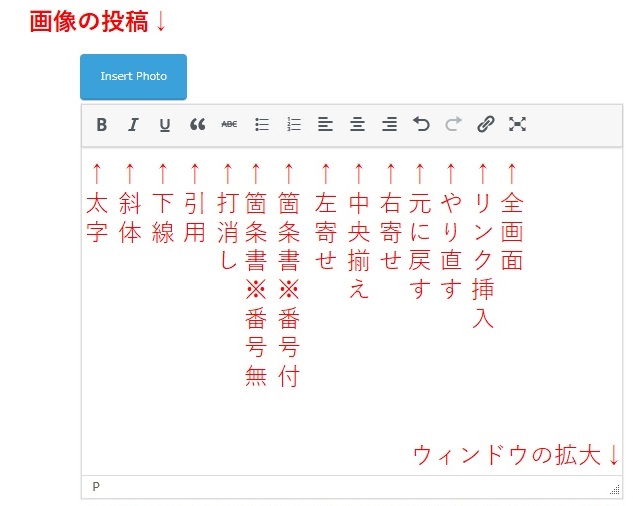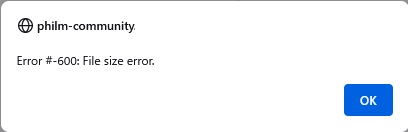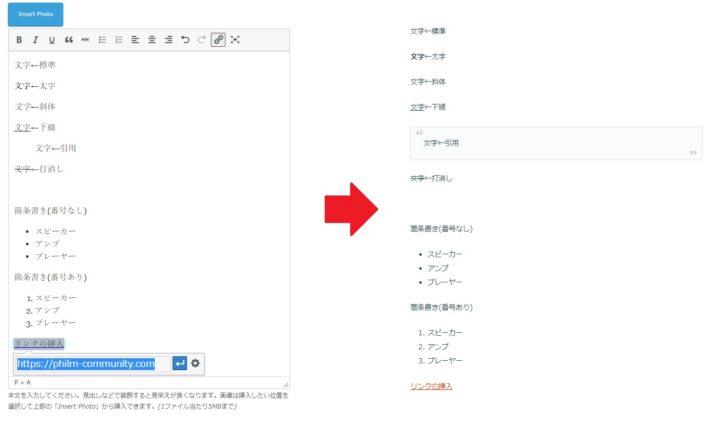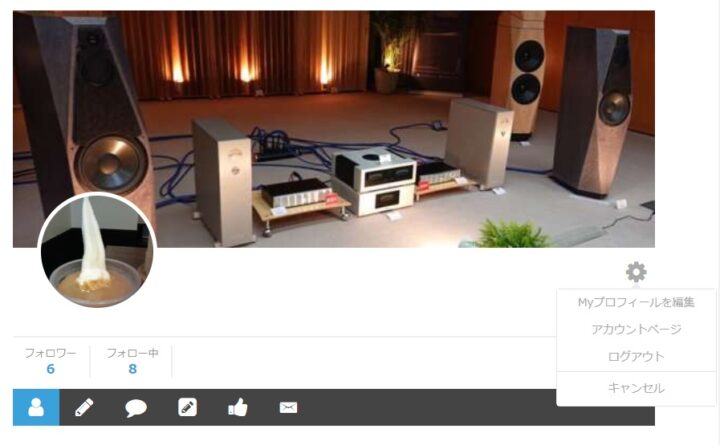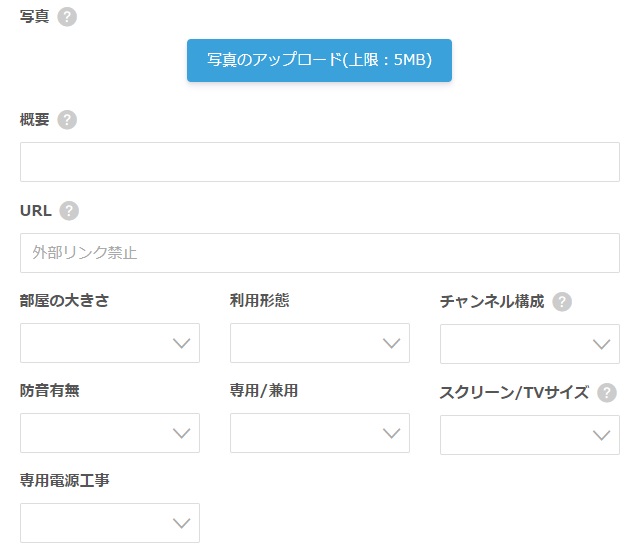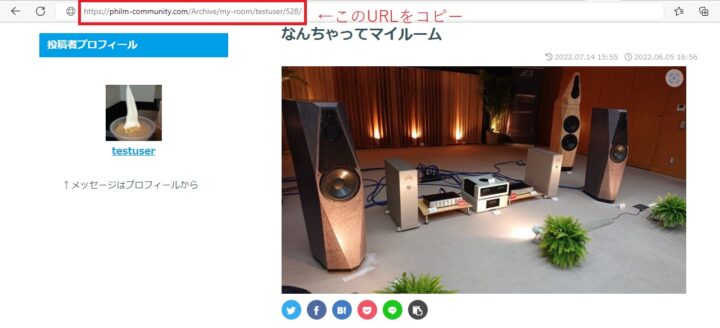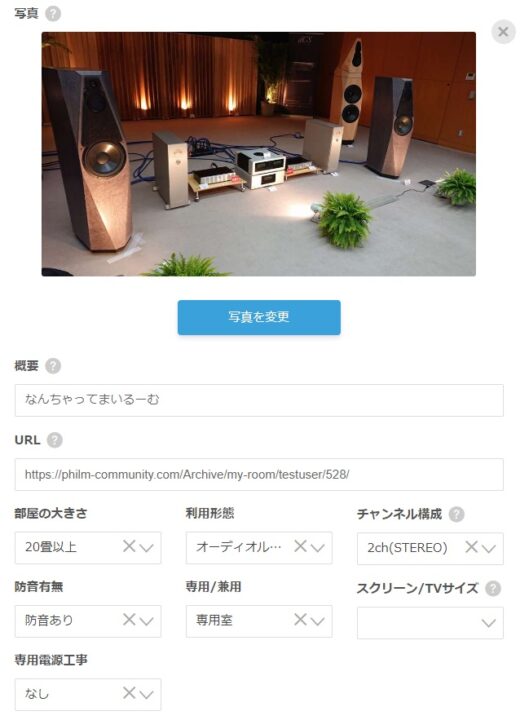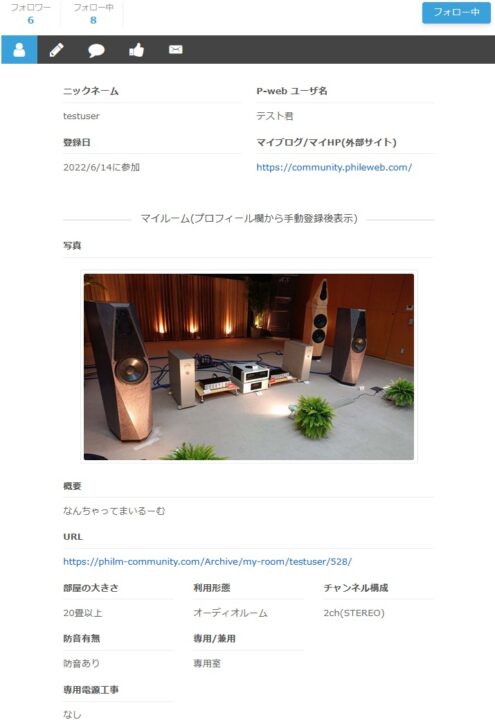マイルームの登録手順
ファイルウェブではマイルームは紹介内容となるページが1つ用意され、それを常に更新していき、製品データベースの中から所有製品やお気に入り製品を登録していくスタイルでした。
本サイトでは製品データベースはありませんが、投稿と同様、その時点でのマイルームの構成や内容を記載して、理論上いくつでも投稿できる形になります。その中からMyプロフィール欄に3つまでリンクすることができます。
基本的なマイルーム登録の流れ
ざっくりとした流れは以下の通りです。
- トップメニューから管理画面を開く
- 管理画面のサイドメニューからマイルーム作成/編集を開く
- マイルーム新規作成、部屋のアイキャッチ画像、内容を記入してマイルーム登録
- 登録したマイルームのURLをコピー
- Myプロフィール欄右上の歯車マークからMyプロフィールを編集を開く
- マイルーム①~③のいずれかのURL欄にコピーしたマイルームのURLを貼付け
- マイルームの写真、概要を記入
- 部屋の大きさ、防音有無、専用電源工事などの情報を選択
- プロフィールを更新
この手順だけでも理解してしまう賢い方もいらっしゃると思いますが、慣れるまではわかりづらいかもしれませんので、それぞれの工程を図を交えて説明してきます。
マイルーム作成画面へ
マイルーム作成/編集画面までの手順です。トップメニューの管理画面を選択して管理画面に入ります。
管理画面左側にあるサイドメニューから「マイルーム作成/編集」を選択します。
マイルーム作成/編集画面を開くと、上部にはすでに投稿済みのマイルーム投稿の一覧が表示されます。すでに投稿済みのマイルームを閲覧するにはタイトルを選択、編集を行う場合にはペンのマークを選択、削除する場合はゴミ箱のマークを選択します。
一覧の下にスクロールしていくと、マイルームの新規投稿作成画面があります。基本的な構成は新規投稿画面の内容と同じですが、表記が多少異なり、マイルーム新規作成/部屋のアイキャッチ画像/内容の3か所の入力欄があり、タグの入力欄はありません。
マイルーム新規作成と部屋のアイキャッチ画像欄
マイルーム新規作成欄は投稿のタイトルに当たる部分で、部屋のコンセプトやイメージなどを示す内容を入力します。
部屋のアイキャッチ画像はこの部屋のイメージを示す画像をしてして下さい。システム全体の画像が無難かもしれません。※アップロードできる画像サイズは2MBまで、JPEG/JPGのみです。
これらがどこに表示されるかですが、トップメニューからマイルーム一覧を選択するとユーザー全体のマイルーム登録が一覧表示されます。
一覧表示されたマイルームの一覧には上記の部屋のアイキャッチ画像のサムネイル画像と、マイルーム新規作成欄に記入した内容がタイトルとして表示されます。
内容欄
内容欄は投稿の内容を記載する項目です。日記・雑記等と同じですが、以下の図のような機能があります。
ウィンドウ枠が小さくて編集しにくい場合は右下のマークをドラッグして引っ張るとウィンドウを拡大できます。全画面を選択するとウィンドウが画面全体に広がりますが、サイドメニューとの兼ね合いでうまく動作しないと思うので説明を省きます。
画像の挿入
画像の投稿をしたいときに「Insert Photo」からアップロードしたい画像を選択します。アップロードできる画像は1枚につき5MB(JPEG/JPGのみ)までとなっており、4K画質もアップロード可能です。5MBを超える画像をアップロードしようとすると以下のようなエラーメッセージが出ます。
※Insert Photoから画像が選択されるとサーバー内に保存されますので、何度も同じ画像を挿入するとサーバー内に使われなかった画像がゴミとしてたまります。極力必要な画像だけをアップロードしてください。
画像の挿入後に、画像に触れるとツールボックスが表示されます。画像の配置のコントロールと削除が行えます。※「編集」は使い道がないので触る必要はありません。
<画像を挿入するコツ>
- 画像を挿入する場合は、文章の後に一度改行(Enter)を入れてから画像を選択しましょう。
- 画像を挿入したら、もう1度改行(Enter)を入れてから文章を書きましょう。
画像の前後に改行が入っていないと、文字の横に画像がくっついて左右に広がって表示されたり、文字に施した装飾の影響を受けて、表示がおかしくなる可能性があります。
文字の装飾
文字装飾は上記の図の通りですが、実際に使ってみると以下のように表示されます。(左:編集画面/右:公開された状態)
マイルームのこだわりのポイントなどを書くときには「太字」や「下線」を使ってポイントを強調したり、メーカーの説明を引用するときなどは「”引用”」を使ってもいいですね。
シンプルに機器の一覧をリスト化して表示する場合や、機器の仕様などを一覧表示するなら、対象となる部分を選択して「箇条書き」とすると見やすくなりますね。※以下は例です。
以上、3つの欄を埋めてマイルーム登録を選択すれば投稿完了です。投稿ができたらその投稿したマイルームを開き、URLをコピーしましょう。閉じてしまってもマイルーム作成/編集画面を開き、投稿一覧からタイトルを選択すれば開けます。
このコピーしたURLをMyプロフィール欄に入力することで、他のユーザーから閲覧されやすくします。最後にその手順を記載します。
Myプロフィール欄への登録
他のユーザーはユーザー検索からあなたのMyプロフィール欄を閲覧し、マイルームの情報を見ることになりますが、マイルームの投稿をしただけでは表示されませんので、Myプロフィール欄に紐づけする手順をご説明します。
管理画面のMyプロフィール欄の右上にある設定(歯車のアイコン)を開き、「Myプロフィールを編集」を選択します。
編集画面を少し下へスクロールすると、マイルーム①、マイルーム②、マイルーム③の登録をする項目が出てきます。これらの項目は入力がなければMyプロフィール欄には表示されない仕様になっていますので、公開したいマイルーム情報を登録していきます。
まず基本となる3項目から入力します。
- 写真…マイルームの象徴となる写真を1枚アップロードしましょう
- 概要…マイルームのタイトル同様、部屋のコンセプトなどを記入
- URL…公開しているマイルームのURLを入力
URLは投稿済みのマイルームを開き、その画面のURLをコピーし、プロフィール編集画面のURL欄に貼り付けてください。※編集画面のURLではありません。「https://philm-community.tk/Archive/my-room/」で始まるURLです。
以下の項目もマイルームごとに入力可能です。
- 部屋の大きさ
- 防音の有無
- 専用電源工事
- 利用形態
- 専用/兼用
- チャンネル構成
- スクリーン/TVサイズ
新規会員登録時にも同様の情報を入力していただいていますが、その情報はマイルーム①の内容にリンクしていますので、既に入力済みの場合もありますので、不足があれば埋めていきましょう。入力していない項目はMyプロフィール欄では非表示になります。
一通り入力をしたら、一番下の「プロフィールを更新」を選択します。
プロフィール内容が更新されると以下のように表示されます。
オーディオルームやシアタールームを複数の部屋を所有している方やも、複数のシステムを所有している方なら、それぞれの部屋やシステムごとに表示するのもいいですし、1つの部屋を節目ごとに登録してその変化を見せる使い方もできます。皆さんが自慢したいマイルームやシステムでMyプロフィールをお好きなように彩ってください。