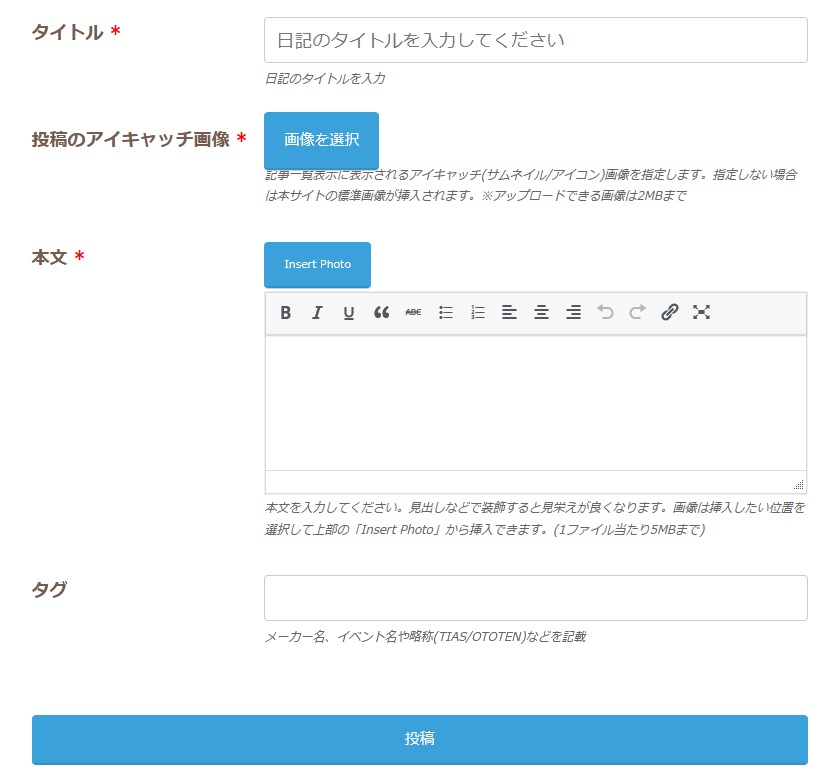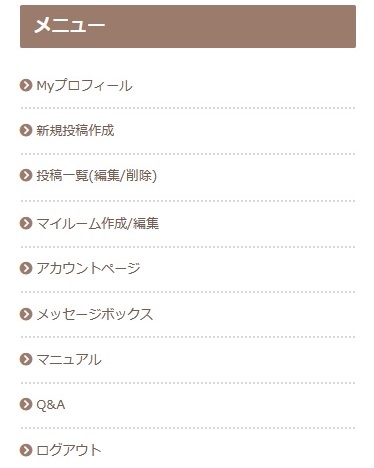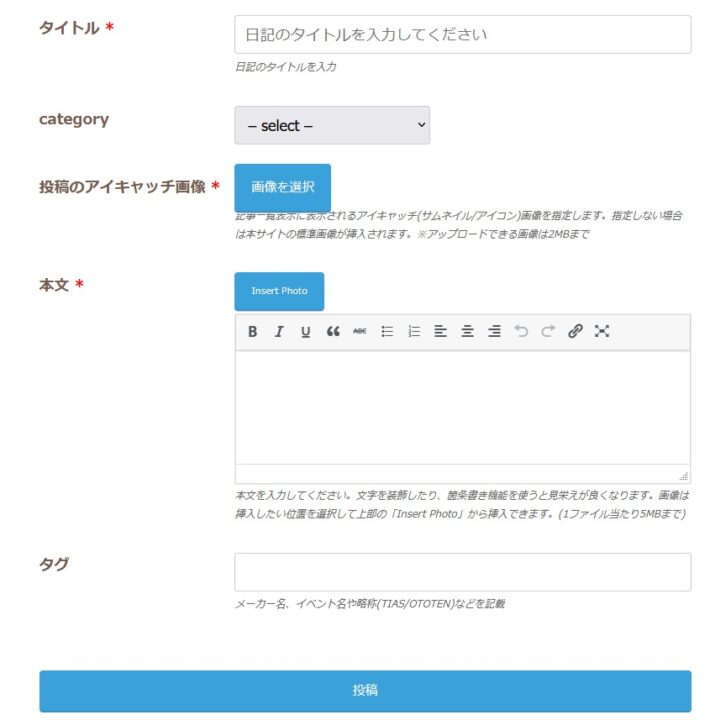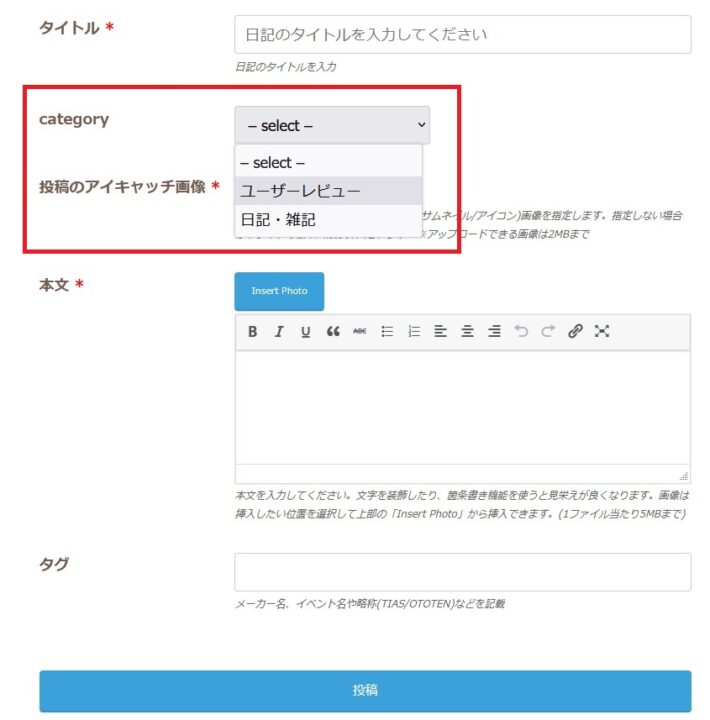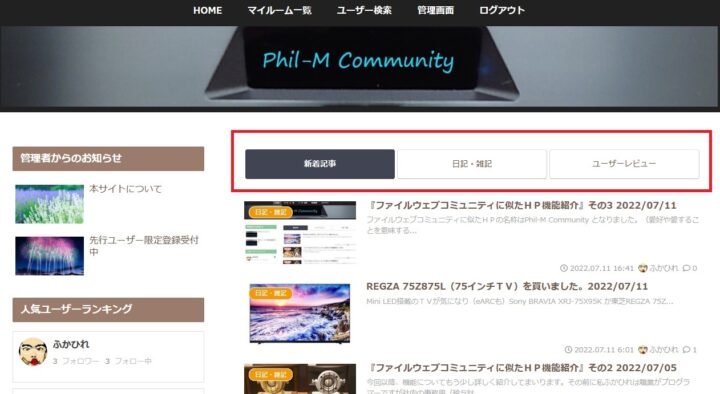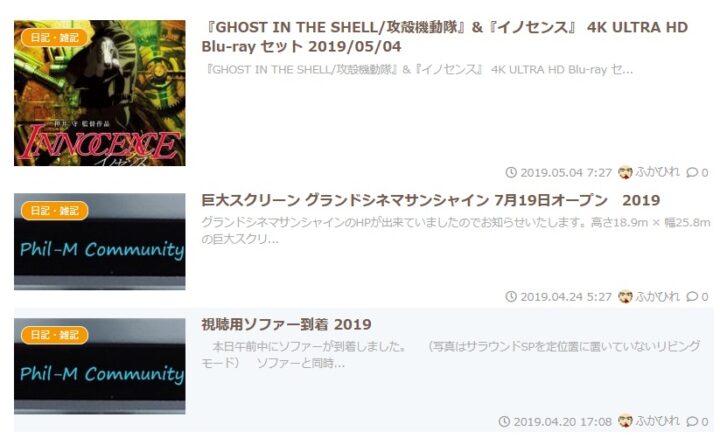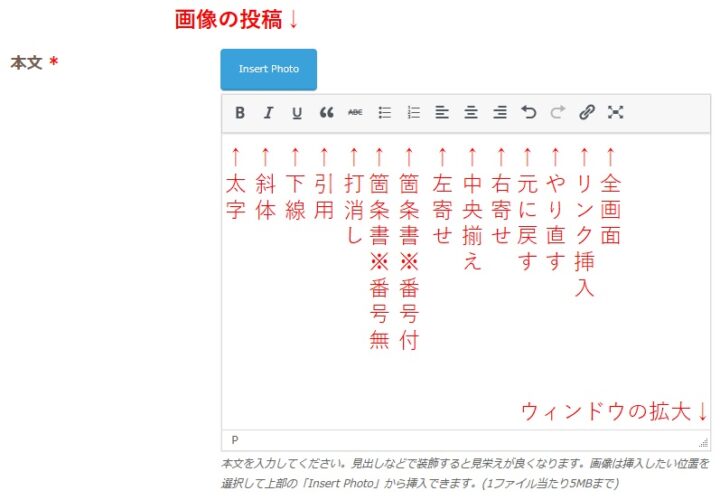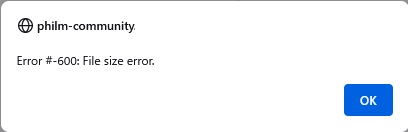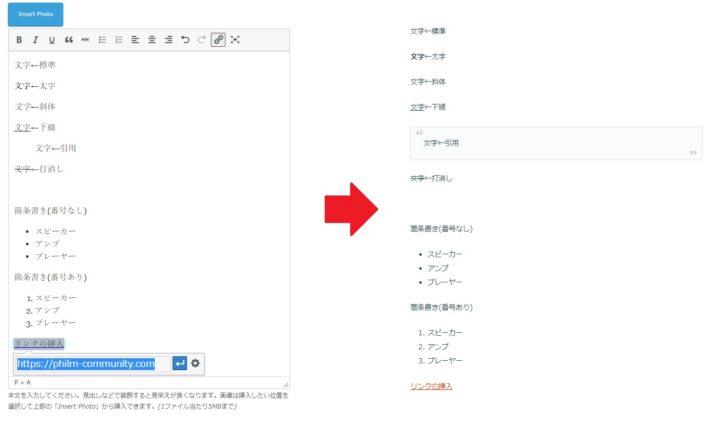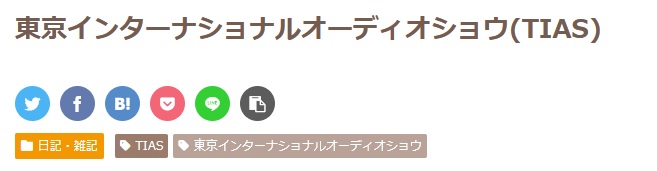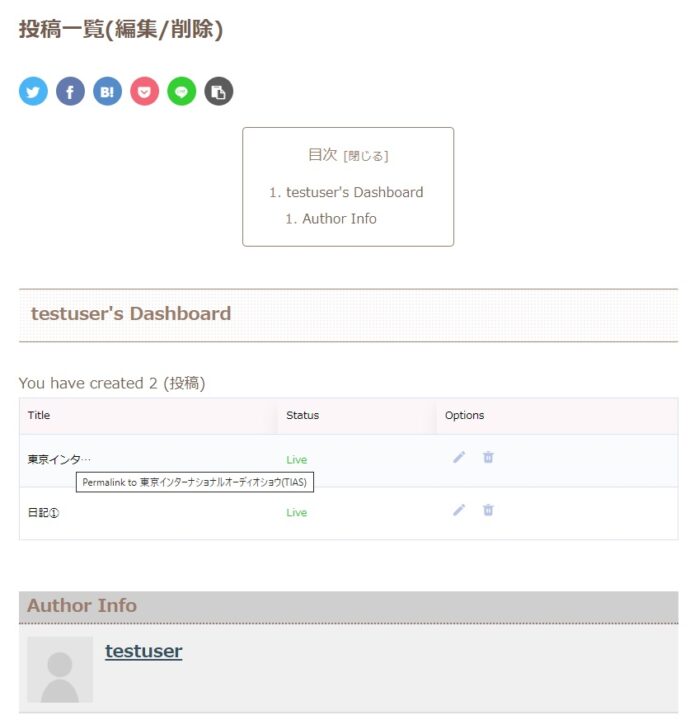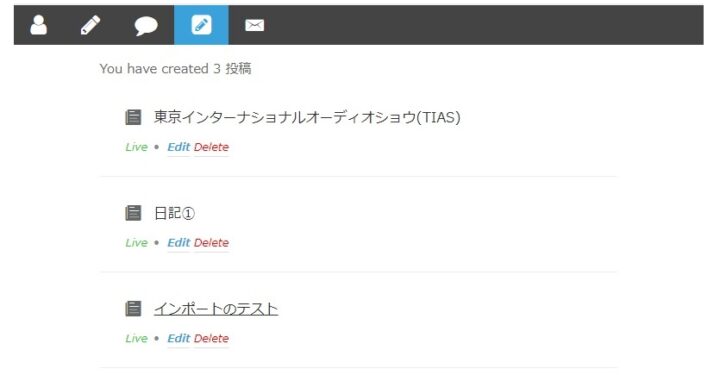投稿に必要な手順
ここでは、「日記・雑記」および「ユーザーレビュー」の投稿について手順を説明します。
基本的な手順
基本的な投稿の新規投稿作成手順は以下の通りです。
- トップメニューから管理画面を開く
- 管理画面のサイドメニューから新規投稿作成、もしくはユーザーレビュー投稿を開く
- タイトル、カテゴリー、投稿のアイキャッチ画像、本文、タグを入力して投稿を押す
手順はこれだけです。今回投稿編集画面はファイルウェブのものよりやや機能が多く、アイキャッチ画像などの取り扱いも変わっているため、慣れるまではわかりづらいと思いますので、図を交えて1つ1つ手順を解説していきます。
新規投稿作成/ユーザーレビュー投稿へのアクセス
まず新規投稿作成画面までの手順です。トップメニューの管理画面を選択して管理画面に入ります。
管理画面左側にあるサイドメニューから中から投稿/編集したいメニューを選択します。
- 新規投稿作成…「日記・雑記」「ユーザーレビュー」の新規投稿作成ページ
- 投稿一覧(編集/削除)…投稿済みの日記・雑記/ユーザーレビューの一覧
まずは新規投稿作成を説明します。
新規投稿作成の各項目について
「日記・雑記」や「ユーザーレビュー」を新規投稿を行う編集画面は以下の要素で構成されています。「*」のついている項目は推奨入力項目です。
- タイトル…投稿、ユーザーレビューのタイトル
- category…「日記・雑記」と「ユーザレビュー」の選択
- 投稿のアイキャッチ画像…投稿の一覧などに表示される顔(アイコン)となる画像の指定
- 本文…投稿の内容
- タグ…共有したいキーワードを入力する項目
上記5か所の内、「タイトル」、「category」、「投稿のアイキャッチ画像」、「本文」を入力すれば投稿に最低限必要な情報はそろいます。ファイルウェブコミュニティとの大きな違いは以下の通りです。
- 「category」を選択できること
- 「投稿のアイキャッチ画像」があること
- 画像の挿入の仕方が異なること
- 文字の装飾ができること
ファイルウェブコミュニティの編集画面に比べて、編集機能も増えていますし、特に画像の挿入については、問い合わせがたくさんありそうなので、各機能などについて簡単に解説しておきます。
タイトル
投稿を行う上でかなり重要といえるのがこのタイトルです。ほとんどの読者はタイトルだけを見て、その投稿を読むかどうかを決めますので、適当なタイトルをつけるとスルーされます。投稿する内容の伝えたい内容を1~2行に凝縮して記載しましょう。
category(カテゴリー)
カテゴリーについては現在2種類あります。普段の日記を投稿する「日記・雑記」と、機器やソフトなどのレビューを書く「ユーザーレビュー」です。
普段の投稿はほとんど「日記・雑記」を選択されると思いますが、特定の機器やソフトについて、深堀したレビューを書きたいときはユーザーレビューが向いていると思います。どちらを選択してもホーム画面の新着記事には表示され、それぞれのカテゴリーに絞って表示することが可能です。
投稿のアイキャッチ画像
投稿のアイキャッチ画像は投稿の一覧に表示される投稿のアイコン、顔ともいえる画像になりますので、これも投稿を読んでもらうのに重要な要素となります。投稿のアイキャッチ画像を追加すると投稿を開いたときの一番上にも同じ画像が表示されます。
アイキャッチ画像に何もアップロードしないと、以下の画像のようにPhil-M Communityのアイコンが挿入され、投稿に対する注目度が低下し、ユーザーに読んでもらえる機会が少なくなりますので、ぜひ投稿内で最も見てほしい画像、興味を持ってもらえそうな画像をアップロードしましょう。
投稿の一覧に表示されるアイコン用の画像となりますので、画像のサイズは2MBまでとなっています。画像が大きい場合はフリーソフトやスマートフォンアプリのサイズ縮小機能を使ってアップロードしてください。
<注意事項>
本機能について、投稿の一番最初の画像を自動挿入できないか?というお問い合わせをよくいただきます。管理者としてもそうしたいのは山々ですが、現在の投稿画面では実現する手段が見つかっていませんので、見つかり次第実装したいと思います。
本文
本文は投稿の内容を記載する項目です。以下の図のような機能があります。
ウィンドウ枠が小さくて編集しにくい場合は右下のマークをドラッグして引っ張るとウィンドウを拡大できます。全画面を選択するとウィンドウが画面全体に広がりますが、サイドメニューとの兼ね合いでうまく動作しないと思うので説明を省きます。これは仕様のため変更・修正できません。
画像の挿入
画像の投稿をしたいときに「Insert Photo」からアップロードしたい画像を選択します。アップロードできる画像は1枚につき5MB(JPEG/JPGのみ)までとなっており、4K画質もアップロード可能です。5MBを超える画像をアップロードしようとすると以下のようなエラーメッセージが出ます。
※Insert Photoから画像が選択されるとサーバー内に保存されますので、何度も同じ画像を挿入するとサーバー内に使われなかった画像がゴミとしてたまります。極力必要な画像だけをアップロードしてください。
画像の挿入後に、画像に触れるとツールボックスが表示されます。画像の配置のコントロールと削除が行えます。※「編集」は使い道がないので触る必要はありません。
<画像を挿入するコツ>
- 画像を挿入する場合は、文章の後に一度改行(Enter)を入れてから画像を選択しましょう。
- 画像を挿入したら、もう1度改行(Enter)を入れてから文章を書きましょう。
画像の前後に改行が入っていないと、文字の横に画像がくっついて左右に広がって表示されたり、文字に施した装飾の影響を受けて、表示がおかしくなる可能性があります。
文字の装飾
文字装飾は上記の図の通りですが、実際に使ってみると以下のように表示されます。(左:編集画面/右:公開された投稿)
ブログは小説などの文庫や報告書のような文章とは違い、いかに気軽に読んでもらえるかが重要です。文字だらけの投稿は見た瞬間に読みたくなくなるのが一般的で、一般的に3~4行ごとに改行を入れると読みやすくなるといわれています。装飾を適度に上手に使って、読者が読みやすい投稿を作って、たくさん閲覧してもらえるようにしましょう。
キーワードを強調したいときには「太字」や「下線」を使うとわかりやすいでしょう。誰かに指摘されて投稿を修正したときなどは「打消し」などを使って修正するとわかりやすいですね。
例えば機器のリストなどを書くときには、対象となる部分を選択して「箇条書き」とすると見やすくなりますし、外部サイトなどから一部内容を引用するときは、その部分を選択して「引用」とするのがマナーとされています。
タグ
投稿作成画面の一番下にあるタグの項目は、注目させたいキーワードなどがあるときに使います。例えば、オーディオの最大級の国内イベントとして「東京インターナショナルオーディオショウ」がありますが、同じ話題をメンバー内で共有したいときにタグとして「東京インターナショナルオーディオショウ」や略称の「TIAS」などを挿入しておくと後で便利です。
タグには複数のキーワードを入れることができ、複数のキーワードを入れるときは「,」(半角カンマ)を使って区切ります。(例:TIAS,東京インターナショナルショウ)
ここで入れたタグは投稿閲覧時のタイトルの下に情報として挿入され、このタグを選択すると同じタグの入った投稿の一覧を表示することができます。
以上必要な情報を入力したら一番下の投稿ボタンを押して投稿完了です。自分の編集した内容がきれいに表示されているか確認しましょう。
投稿の編集や削除について
上記の手順で投稿した記事を編集や削除をしたい場合は、管理画面のサイドメニューから「投稿一覧(編集/削除)」を選択するのが正規ルートです。
投稿の一覧が表示されますので、編集したい投稿のタイトルの右側にあるペンのマークをクリックすると新規投稿時と同じ編集画面に遷移します。ゴミ箱のマークを選択すると投稿は削除されます。
しかしこの画面で見るとなぜかタイトルがかなり短くしか表示されなくて、タイトルにカーソルを合わせると中身はわかりますが、見づらいんですよね。
裏ルート
本来は上記の画面だけにするつもりでしたが、投稿一覧画面を表示できる機能があったので裏ルートとして残してあります。管理画面に入って表示されるMyプロフィール画面に四角く囲まれたペンのアイコンを選択します。
この画面はちゃんとタイトルも表示され、編集したいときには「Edit」を選択することで、新規投稿作成時の編集画面に遷移し、削除したいときには「Delete」を選択することで投稿を削除できます。こちらの方が使い勝手が良いと思いますが、お好みでお使いください。
※画像の内容についてはテスト環境の画像のため一部表示が異なる場合があります。