リアルタイムOSと呼ばれている、Linux系のUbuntuStudioを導入しました。
使わなくなったWindows系ノートPCを有効利用しようとして、このOSをインストールしてみたところ、予想以上に音質や使い勝手が良かったので紹介させていただきます。
PC一台で、オーディオファイルやビデオファイルを高音質で再生したり、youtubeを見たい方には最適だと思います。
導入方法につきましては、以下の「UbutuStudioの導入メモ」を参照してください。
テキストベースなので見難くてすみませんが、インストール方法、環境設定、使用方法につきましては、できるだけ詳しく説明しているつもりです。
〔注意事項〕
・本記事の内容は、必ず自己責任で実施してください。
問題が発生しても、一切責任は負いません。
・本手順では、元のWindowsOSやデータは全て消去されてしまいます。
・本手順で導入したPCは、セキュリティ対策ができていません。
そのため、ウイルス感染には特に注意してください。
・PCの機種によっては、USB-DAC(DDC)を認識し難いものがあります。
・PCの機種によっては、USB給電のノイズが多くて音質に悪影響を
与える場合があります。
そのときは、USB-DAC(DDC)側で自己給電したり、SPDIFやI2S信号の
アイソレーション化等の対策が必要になることがあります。
—————————————————————–
UbutuStudioの導入メモ
2020.12.15
ED
高音質なPCオーディオを手軽に楽しみたいなら、UbutuStudioの導入をお勧め
します。
UbutuStudioはLinuxの一種で、リアルタイムOSをベースとしてマルチメディア
(音楽・映像・画像)編集再生に特化したPC用フリーソフトです。
このソフトには、更にオーディオ再生用として「ささみん」氏がチューニング
した「PCオーディオ版」というものがあります。
これを使うと、高音質で使い易い環境を容易に構築することができます。
ささみん氏ブログ:「Ubuntu StudioのPCオーディオ版を作りたい」でネット
検索してブログを開く
ダウンロード:上記ブログ画面の上から1/3あたりにある「Ubuntu Studio
20.04のPCオーディオ版をこちらで公開しています」の
リンク先からダウンロード
ファイル名 :ubuntu-audio-ja-2004-amd64-20200504.iso
PCの性能条件:CPU(デュアルコア64bit必須、Core-i5推奨)
メモリ(2G以上必須、4GB以上推奨)
SSD(120GB以上推奨)
「PCオーディオ版」でオーディオ用としてチューニングされた内容で、音質面
に影響がありそうなものは以下のようです。
・音質的に評判が良くないオーディオ中間インターフェース(pulseaudio)を、
作動しないように設定
・音質が良いとされているオーディオインターフェース(ALSA)に、アプリから
直接アクセスして出力するよう設定
(このため、ALSA非対応のFirefox等は音が出ません。)
それでは、UbuntuStudio(PCオーディオ版)の導入手順を以下に示します。
本手順では、既存のHDやSSDを初期化してUbuntuStudioをクリーンインストール
するため、既存のWindowsやデータは使えなくなるので注意してください。
1.UbuntuStudioのダウンロード
ささみん氏のブログ(上記)より、PCオーディオ版をダウンロードする。
2.起動用USBメモリの作成
WindowsツールのRufus等を使用して、UbuntuStudioイメージファイルを起動
用USBメモリに設定する。
(設定方法の詳細は、各ツールの説明を参照してください。)
3.PCのUSBブート化
(1)UbuntuStudio起動用USBメモリをPCに差込む
(2)USB-DACの接続
・USB-DAC(DDC)をPCに接続しておく
・USB給電でないUSB-DAC(DDC)は、電源を入れておく
(3)ブートデバイスの変更
・電源スイッチを押して、すぐに[F12]キーを数回押す
(ノートPCの機種によって、押すキーが変わることがあります。)
・「BootMenu」にて「USB」を選択して「ENTER」を押す
4.PCへUbuntuStudioをインストール
・「UbuntuStudioのインストール」画面で、「日本語」を選択
・「Ubuntuをインストール」をクリック
・「キーボードレイアウト」画面で、「続ける」をクリック
・「無線」画面で、「このネットワークに接続する」をクリック
・wi-fiネットワークの種類を選択して「接続」をクリック
・wi-fiネットワークのパスワードを入力して「接続」をクリック
・「続ける」をクリック
・「アップデートと他のソフトウェア」画面で、2つの項目にチェック
を入れて「続ける」をクリック
・「インストールの種類」画面で、「ディスクを削除してUbuntuをインストール」
にチェックを入れて「インストール」をクリック
・「ディスクの変更を書き込みますか」画面で、「続ける」をクリック
・「どこに住んでいますか?」画面で、「Tokyo」を確認して「続ける」をクリック
・「あなたの情報を入力してください」画面で、名前とパスワード等を入力し、
「続ける」をクリック
・「インストールが完了しました」が出たら、USBメモリを抜いて再起動
・Ubuntuが起動してデスクトップが表示されたら、デスクトップの☆マーク
「初期設定」をダブルクリック
(これにより自動的にPCオーディオ用のソフトや環境設定ができる。)
・パスワードを入力して「ENTER」を押す
(パスワード入力は、画面上何も表示されないので注意)
・「初期設定が完了しました」が出たら「OK」をクリック
・デスクトップ左上隅のメニューアイコンをクリックし、メニュー右下の緑
アイコンをクリックして「再起動」をクリック
5.PCの環境設定
(1)日本語入力(日本語が入力できないとき)
・デスクトップ画面右上の「JA」アイコンをクリックし、「日本語:Mozc」を
クリックして選択
(2)USB-DACの接続確認
・USB-DAC(DDC)をPCに接続して電源を入れる
・デスクトップ画面左上隅のメニューアイコンをクリック
・「ターミナルエミュレーター」をクリック
・「ターミナルエミュレーター」画面で、「alsamixer」と入力してENTER
キーを押す
・「AlsaMixer」画面の「カード」が、接続したUSB-DACになっているか確認
・デバイス名が違っていたら、「AlsaMixer」画面で「F6」キーを押して
「サウンドカード」画面で接続したUSB-DACを選択し直してENTERキーを押す
(接続したUSB-DACのデバイス名が表示されない場合は、「7.参考」へ)
・「ESC」キーを押して終了する
(3)USB出力デバイスの設定【ハイレゾ再生では必須】
・デスクトップ画面の「プレーヤー」をダブルクリックして、Audaciousを起動
・Audaciousの「出力」をクリックし、「オーディオの設定」をクリック
・「出力の設定」の「出力プラグイン」が「ALSA出力」になっていることを確認
・同行にある「設定」をクリックして、「ALSA出力の設定」画面を出す
・「PCMデバイス」を「hw:0-0-USBAudio」に設定
(4)Chromeブラウザーのデスクトップショートカット作成
(FirefoxはALSA直接出力非対応のため、音声出力できない)
・デスクトップ画面左上隅のメニューアイコンをクリック
・「インターネット」をクリック
・「Google Chrome」をデスクトップ画面上へドラグ
(5)ビデオファイル再生ソフトをChromeに変更
(デフォルトのビデオプレーヤーParoleは、音質があまり良くない。)
・デスクトップ画面の「ファイルシステム」をダブルクリックして、左列から
「ビデオ」をクリック
・ビデオファイルを右クリックして、「他のアプリケーションで開く」を選択
・「アプリケーションで開く」画面で、「Google Chrome」をダブルクリック
して選択
(ビデオファイルのタイプ(webm,mp4等)毎に、同様に設定する。)
(6)スクリーンセーバーの無効化
・デスクトップ画面左上隅のメニューアイコンをクリック
・「設定マネージャー」をクリック
・「個人設定」の「スクリーンセーバー」をクリック
・「スクリーンセーバーを有効にする」青色ボタンを灰色にする
・「閉じる」をクリック
・PCを再起動
6.使用方法
(0)UbuntuStudioを起動
・USB-DAC(DDC)をPCに接続し電源を入れておく
(USB給電なら電源投入不要)
・PCの電源を入れる(SSDなら約12秒で立上る)
・「パスワード」を入力して起動
(1)音楽、ビデオファイルのコピー
・音楽、ビデオファイルが入ったUSBメモリをUSBスロットに差込むとファイル
マネージャー画面が出る
・USBメモリ(××ボリューム)内から該当ファイルを選択して、左列の
「ミュージック」や「ビデオ」フォルダにドラグする
(2)音楽ファイルの再生
・デスクトップ画面の「ファイルシステム」をダブルクリックして、左列から
「ミュージック」をクリック
・聴きたい音楽ファイルをダブルクリックすると、Audaciousが起動して再生
(3)ビデオファイルの再生
・デスクトップ画面の「ファイルシステム」をダブルクリックして、左列から
「ビデオ」をクリック
・聴きたいビデオファイルをダブルクリックすると、Chromeが起動して再生
(4)youtubeの動画再生
・デスクトップ画面の「Coogle Chrome」をダブルクリックしてブラウザを開き、
「youtube」をネット検索して開いて使用
(5)シャットダウン
・電源ボタンを押す
・ログアウト画面の「シャットダウン」をクリック
7.参考
(1)接続したUSB-DACのデバイス名がALSAに表示されない場合の対処方法
Ubuntu-OSがUSB-DAC(DDC)デバイスを認識しているか確認
・デスクトップ画面左上隅のメニューアイコンをクリック
・「ターミナルエミュレーター」をクリック
・ターミナルエミュレーター画面で「lsusb」と入力しENTERキーを押す
・接続したUSB-DACのデバイス名があるか確認
→デバイス名が無い場合は、USB-DACハードやケーブルに問題がないか確認
ALSA(サウンドインターフェース)がUSB(DDC)ハードを認識しているか確認
・上記ターミナルエミュレーター画面で「alsamixer」と入力しENTERキー押す
・AlsaMixer画面で「F6」キーを押して、サウンドカード画面内に接続した
USB-DACのデバイス名があるか確認
→無い場合はALSAの設定ファイルを以下に示す(2)手順で変更し、USB
デバイスの優先度を上げる
(2)ALSAのUSBデバイス優先設定
・デスクトップ画面左上隅のメニューアイコンをクリック
・「ターミナルエミュレーター」をクリック
・「cd /etc/modeprobe.d」と入力しENTERキー押す
・「sudo nano alsa-base.conf]と入力しENTERキー押す
・Ubuntuの「パスワード」を入力しENTERキー押す
・USB-Audio関連オプションを以下のように変更(2箇所あり)
旧:「options snd-usb-audio index=-2」
新:「options snd-usb-audio index=0」
・「CTRL」+「o」を押してから、ENTERキーを押して書込
・「CTRL」+「x」を押してnanoエディターを終了
・「sudo nano sound.conf]と入力しENTERキー押す
・Ubuntuの「パスワード」を入力しENTERキー押す
・サウンドカードの優先度を以下のように設定
「options snd_usb_audio index=0」
・「CTRL」+「o」を押してから、ENTERキーを押して書込
・「CTRL」+「x」を押してnanoエディターを終了
・「cd ~」と入力してENTER
・Ubuntuを再起動
(3)問題解析に役立つシステムログの表示
・デスクトップ画面左上隅のメニューアイコンをクリック
・「ターミナルエミュレーター」をクリック
・「cat /var/log/syslog」と入力しENTERキー押す
以上

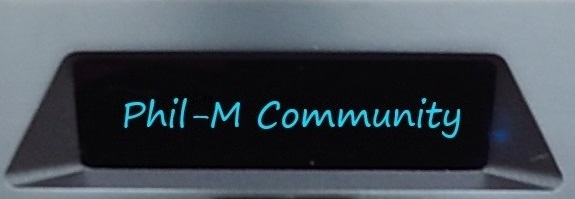
コメント ※編集/削除は管理者のみ