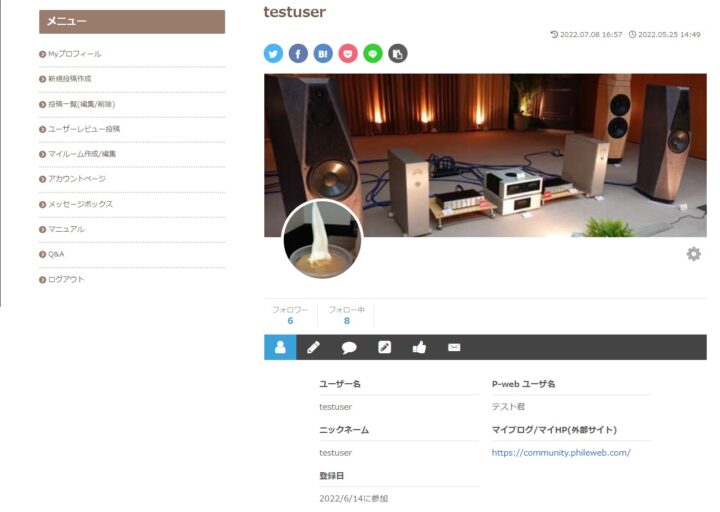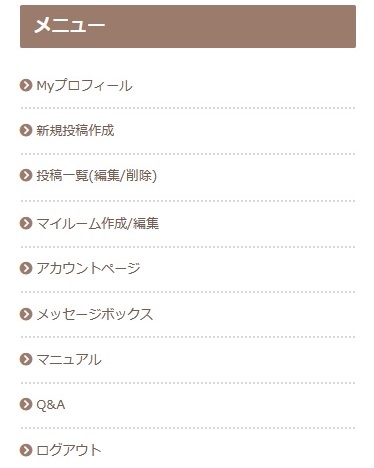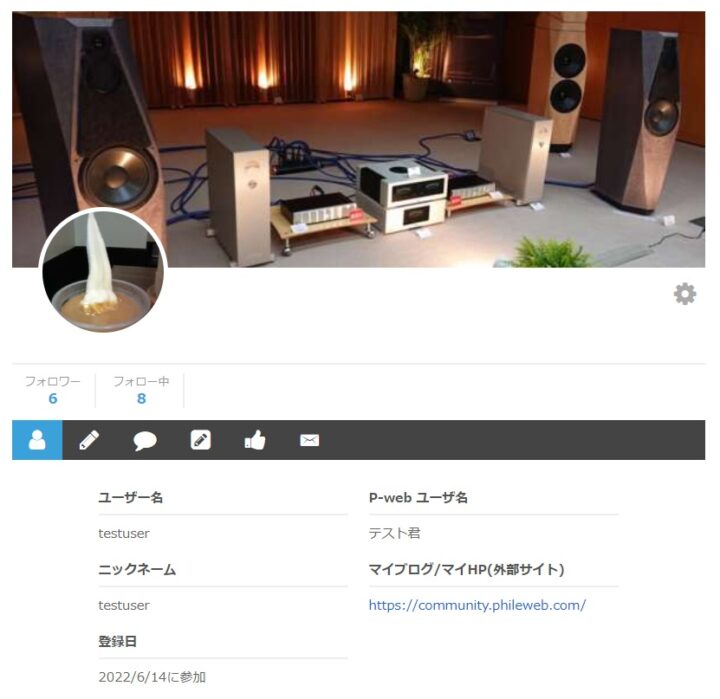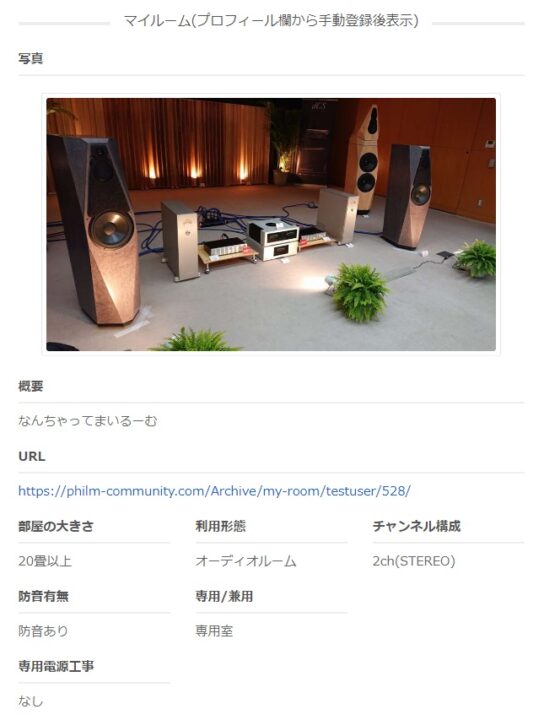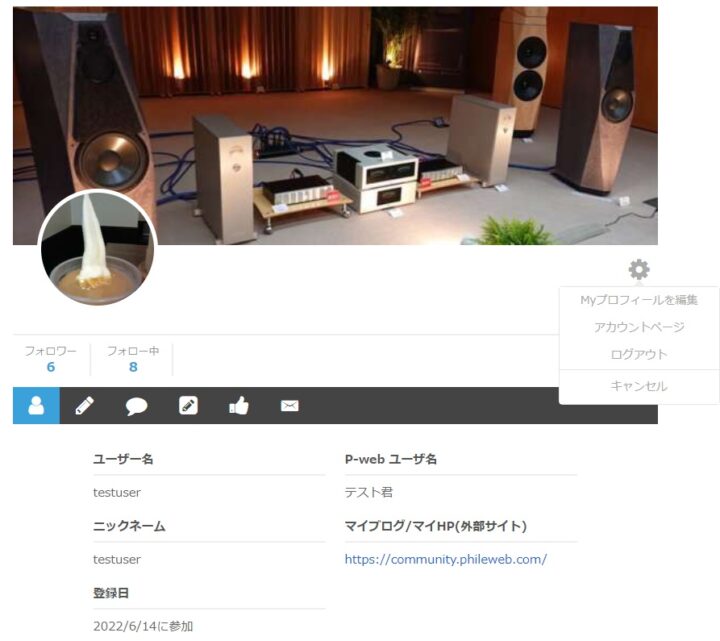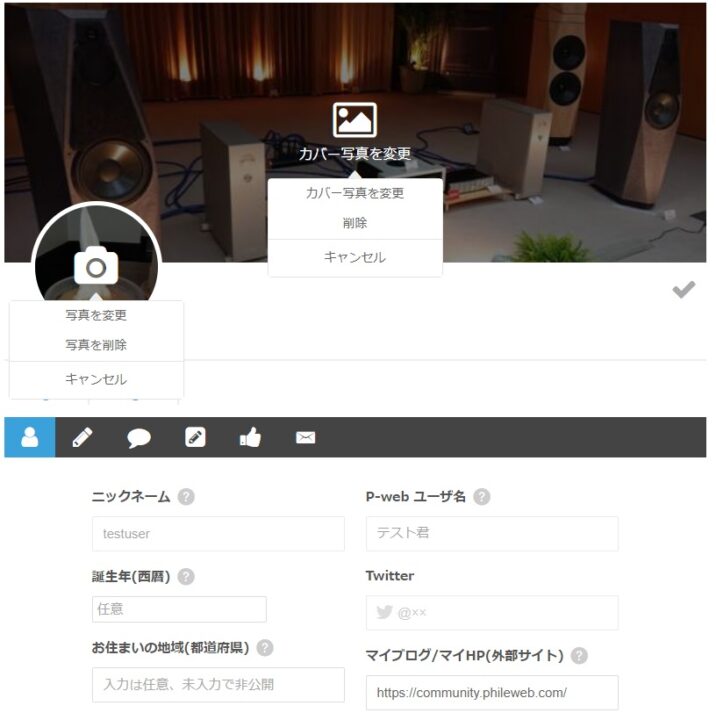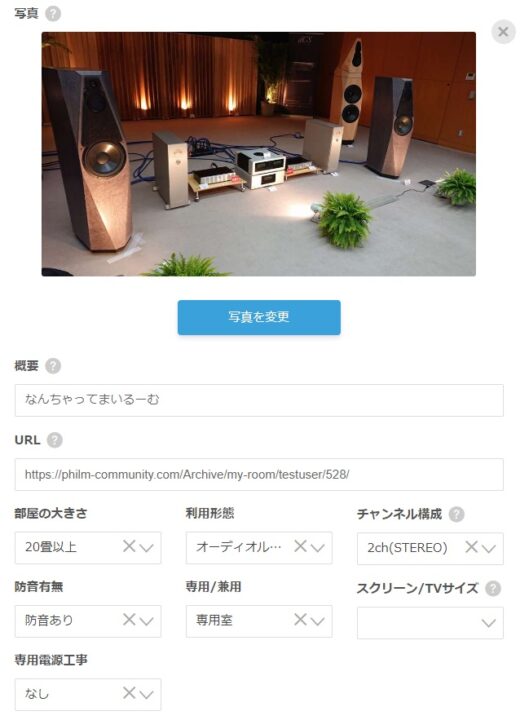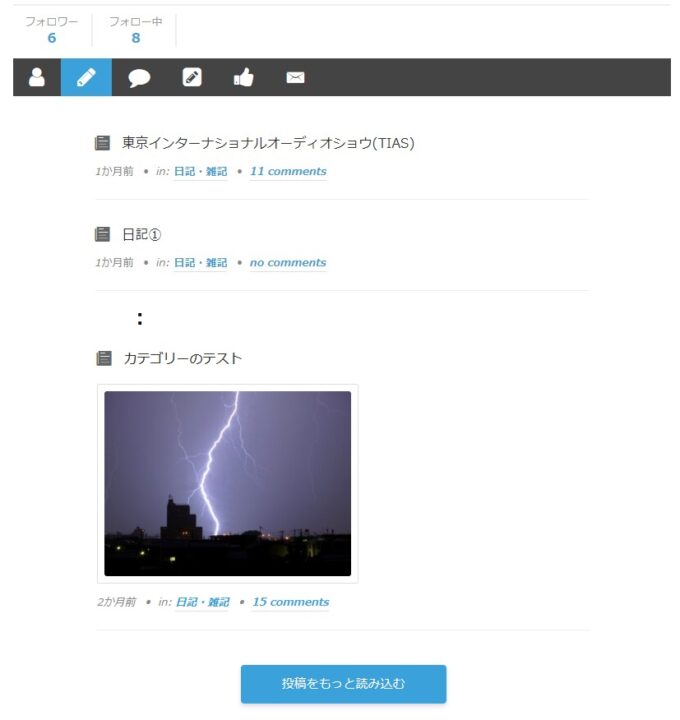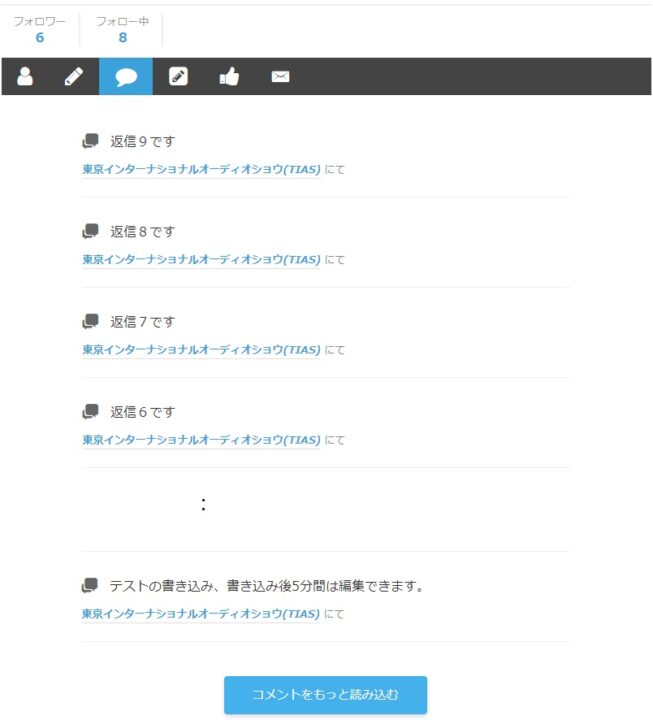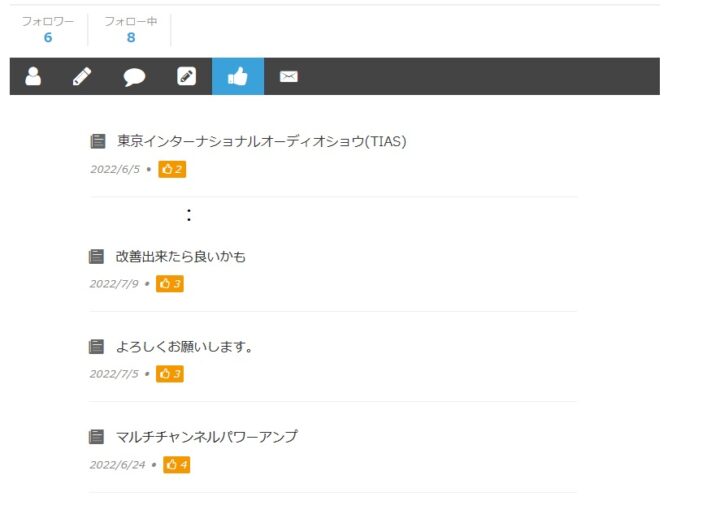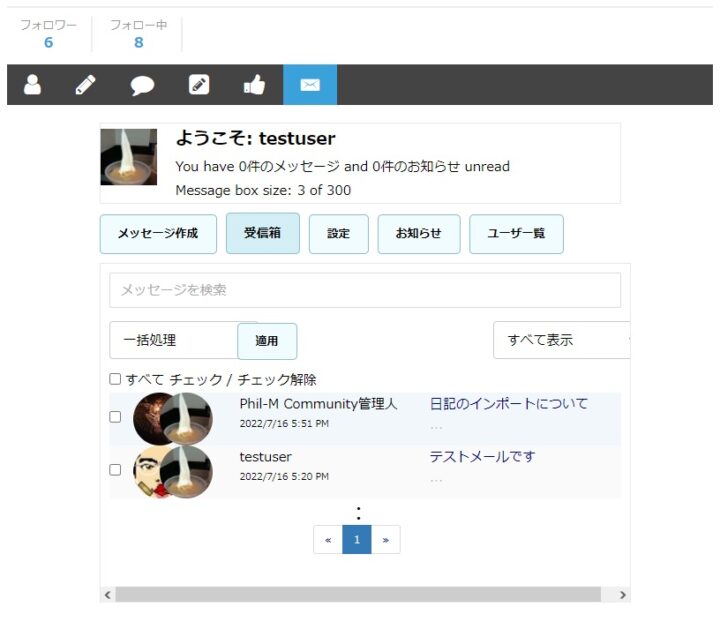ユーザーに必要な情報が集約された管理画面
ここでは会員となられたユーザーの皆様が、アカウント情報やMyプロフィール、新規投稿や編集などのそれぞれの編集画面などにアクセスするための管理画面についてご説明します。
管理画面へのアクセス
新規会員登録を行っていただき、ログインすると最初に表示されるページが管理画面となります。他のユーザーの日記や、ユーザーレビューなどを読んでいるときにでもトップメニューから管理画面を選択いただければアクセスできます。
管理画面は大きく分けて2つのエリアに分かれます。1つはサイドバーにあるメニュー、もう1つは画面右側のMyプロフィール画面です。レイアウトは広告等によって多少変化します。
サイドバーについて
サイドバーには以下のショートカットが用意されています。
- Myプロフィール…管理画面の最初に表示されるプロフィールページ
- 新規投稿作成…日記・雑記/ユーザーレビューの新規投稿作成ページ
- 投稿一覧(編集/削除)…投稿済みの日記・雑記/ユーザーレビューの一覧ページ
ユーザーレビュー投稿…ユーザーレビュー新規投稿作成ページ(廃止)- マイルーム作成/編集…マイルーム投稿の作成と一覧ページ
- アカウントページ…アカウント情報の編集を行うページ
- メッセージボックス…他のメンバーとのメッセージを作成閲覧するページ
- マニュアル…本サイトの利用方法が記載された全マニュアルページ
- Q&A…ユーザーの皆様から質問があった内容を閲覧できるページ
- ログアウト…ログアウトします
Myプロフィール画面のタブについて
ログインしているユーザーがMyプロフィールを開くと、タブ(アイコン)は全部で6個表示されます。
左から以下の通りです。
- Myプロフィール…ユーザー本人のプロフィール(ユーザー名表示)/マイルーム
- 投稿…投稿済み日記・雑記/ユーザーレビューを新着順に一覧表示、コメント数表示
- コメント一覧…投稿したコメントの一覧を新着順に表示
- My Posts…投稿済み日記・雑記/ユーザーレビューを新着順に一覧表示、編集/削除可
- いいねした最近の投稿…いいねした投稿を表示(最大10件/投稿の新着順)
- Message…本サイト限定のメールのような機能、受信箱を表示
Myプロフィール画面を下に遷移すると、登録されているマイルームに関する情報が表示されます。
Myプロフィール画面の編集
Myプロフィール画面は他のユーザーから閲覧されるときの顔となる部分です。新規会員登録していただいた際に、一部の情報は入力していただいていますが、不足している部分はMyプロフィール画面右上の設定(歯車のマーク)から、「Myプロフィールを編集」を選択することで編集できます。
編集画面に入ると、カバー写真の追加(変更)、プロフィール写真の追加(変更)ができます。ビジュアル的にも映えますので、ぜひご自慢の部屋やシステムの写真などをアップロードして下さい。
さらに下には誕生年や、お住まいの地域など初期登録していただいた際の情報が登録されています。編集不可能な項目(ニックネーム/P-webユーザ名/Twitter)はグレーアウトしていますが、それ以外の情報は編集可能です。空欄にしておけば閲覧時には項目自体が隠れる仕様となっています。
さらに下へスクロールするとマイルーム情報を編集する項目がありますが、こちらについては別途マニュアルが用意されていますので、そちらをご覧ください。

投稿タブについて
投稿タブにはすでに投稿済みの投稿の一覧が表示され、コメントの数も同時に表示されます。
初期状態で最新10件の投稿が表示され、それ以上表示したい場合は「投稿をもっと読み込む」を押すと10件ずつ追加で読み込まれる仕様となっています。
コメント一覧タブ
吹き出しのマークの付いたタブはコメント一覧タブとなっており、ユーザー自身が投稿したコメントが最新10件表示されます。
投稿同様表示件数を増やしたい場合には「コメントをもっと読み込む」を選択すると、追加で10件のコメントが読み込まれる仕様です。
My Postsタブ
四角く囲まれたペンのマークのタブは、My Postsタブとなっており、投稿済みの投稿一覧(日記・雑記/ユーザーレビュー)が表示され、各投稿の下にある表記は以下の通りです。
- Live/Offline:投稿が公開されているとLive、下書き状態だとOfflineとなります
- Edit:投稿済みの投稿を編集する画面へ遷移します
- Delete:投稿済み投稿の削除を行います
投稿の編集については、別途マニュアルが用意されていますのでそちらをご覧ください。
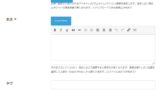
いいねした最近の投稿タブ
親指を立てた手のマークの付いたタブは、「いいねした最近の投稿タブ」です。ユーザーの投稿に対していいね!をしたときに、その投稿の新着順に最大10件が表示されます。
こちらはスクロールしても追加表示する機能はありません。
Messageタブ
メールのマークの付いたタブは、Messageタブです。投稿のコメント上ではやり取りのしづらい、他のユーザーとの連絡などに使用します。
利用方法については別途マニュアルが用意されていますので、そちらをご覧ください。

※画像の内容についてはテスト環境の画像のため一部表示が異なる場合があります。