MARANTZ AV10 Dirac Live 利用手順(非公式)を作成しました。
説明文・画像が多数となる予定のため詳細説明文・画像を随時追加して行きます。
説明文等に誤りがありましたらお知らせ願います。
初版2023/3/24
追記2023/3/26
追記2023/3/27
追記2023/3/28
追記2023/3/30
追記2023/4/03
追記2023/4/05
Dirac Live® 3 ユーザーマニュアル (2022年6月)(正式)
https://confluence.dirac.services/pages/viewpage.action?pageId=200049575
Dirac Live®Software Changelogs(最新プログラム情報等)
https://confluence.dirac.services/display/DLS/Software+Changelogs
AV10 & AMP10開発エンジニアインタビュー
https://www.youtube.com/watch?v=HlHNHhsyw34&t=111s
デノン工場“白河ワークス”で「AVアンプができるまで(AVC-A1H)」
https://www.youtube.com/watch?v=-ts-616xoUs
Ⅰ.Dirac Live 利用に必要なもの
1. MARANTZ AV10
2. 測定用マイク(USBマイク・付属のセットアップマイク利用不可)
3. マイクキャリブレーションデータ(マイクの補正データ)
4. ブームマイクスタンド(測定用マイクスタンド)
5. Dirac Live プログラム(有償)
6. パソコン(Microsoft Windows 10 以降/macOS 10.14 Mojave、15 Catalina、またはそれ以降のバージョン)
以降Windows10の場合にて説明しています。
7. ネットワーク環境(AV10とパソコンが繋がるネットワーク環境が必要)
Ⅱ.Dirac Live 利用までの主なながれ
1. AV10の電源投入
2. パソコン起動
3. パソコンにてDirac Live起動
4. パソコンにてマイクでスピーカー音を測定
5. パソコンの測定データをネットワーク経由でAV10に転送
6. AV10でDirac Live選択
Ⅲ.Dirac Live 利用に必要なもの入手方法
1. MARANTZ AV10
AV機器に強い販売店から購入してください。私はAVACで購入いたしました。
https://corp.avac.co.jp/seihin/av10fb
2. Dirac Live プログラム
Dirac社より購入してください。
(Ⅳ.Dirac Live プログラム入手方法詳細を参照してください。)
3. 測定用マイク(AV10付属のセットアップマイク利用不可)
miniDSP UMIK-1 を購入してください。
私は株式会社J.TESORIより購入しました。miniDSP 正規販売サイトでサポートもしっかりしているので安心できます。
https://jtesori.com/miniDSP/products/umik-1/
4. マイクキャリブレーションデータ
miniDSP社のホームページより、マイクのシリアルナンバーを入力してマイクキャリブレーションデータを入手してください。
(マイクのシリアル番号は、マイク本体に記載シールが貼られています。)
https://www.minidsp.com/products/acoustic-measurement/umik-1
上記URLにて画面が表示されたら画面をスクロールし、下記画面にてマイクのシリアル番号を入力し『Submit』ボタンをクリック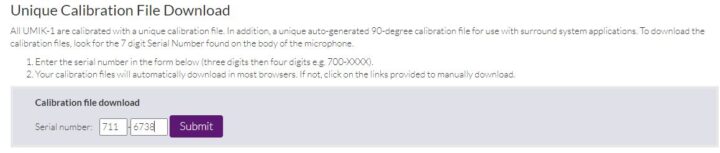
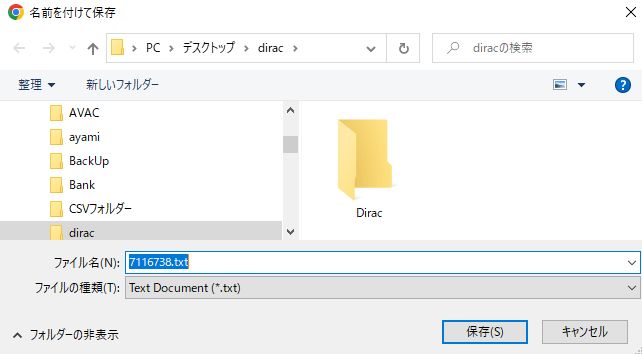
7116738.txt(正面方向補正値)は使用しませんので『キャンセル』をクリック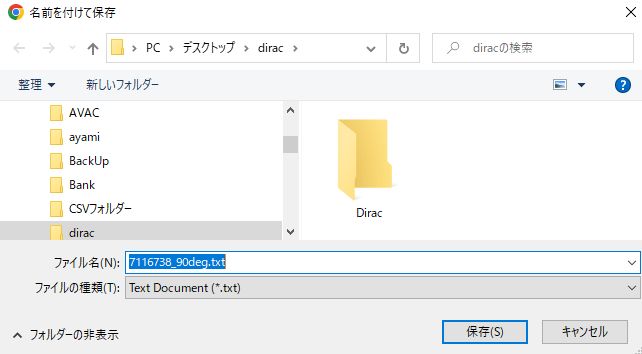
7116738_90deg.txt(90度方向補正値)は使用しますので『保存』をクリック
DiracLive測定時マイクは天井に向けて測定しまうので90度方向補正値を使用します。
5. ブームマイクスタンド
お好きな販売店より購入して下さい。
私はヨドバシにて購入しました。https://www.yodobashi.com/product/100000001000025758/
これに、HAKUBA 自由雲台 BH-W2 小型 高精度 ボールヘッド雲台・TOMOCA TP3814C 変換ネジアダプター 3/8 – 1/4を購入すると、カメラ三脚ネジ穴用のAV10付属マイクを取り付けることができます。
 https://www.amazon.co.jp/gp/product/B098SWY6LD/
https://www.amazon.co.jp/gp/product/B098SWY6LD/
 https://www.yodobashi.com/product/100000001001178733/
https://www.yodobashi.com/product/100000001001178733/
6. パソコン
お好きな販売店より購入して下さい。
7. ネットワーク環境
お好きな販売店より購入して下さい。
1. Dirac Liveホームページ表示
https://www.dirac.com/live/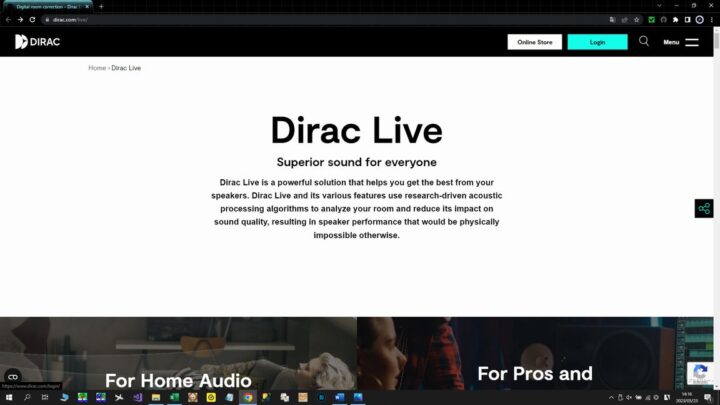
画面右上『Login』ボタンをクリックでログイン画面へ
2. ログイン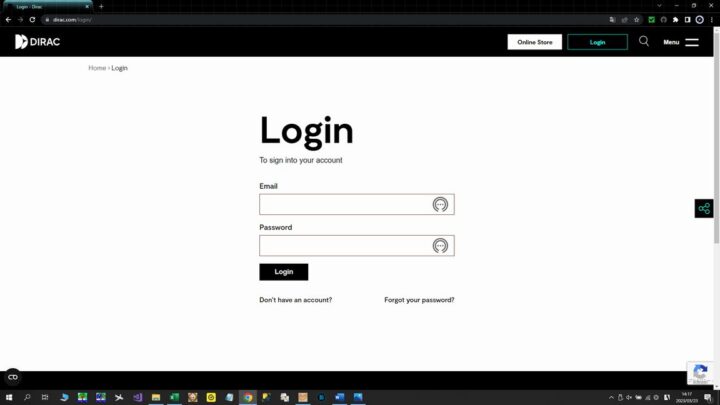
『Don’t have an account?』をクリックし新規accountを登録をします。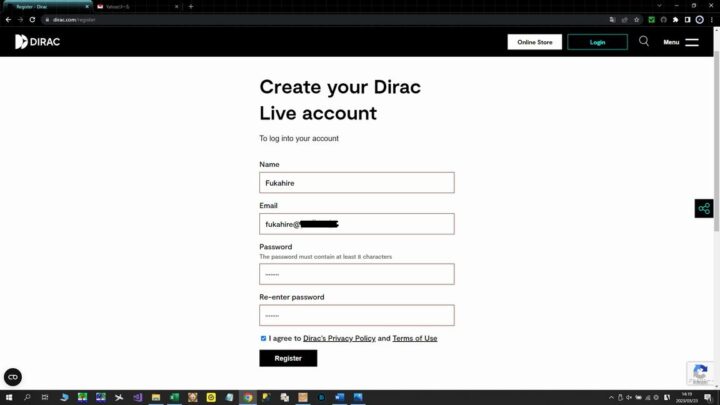
Name/Email/Password/Re-enter passwordを入力、□I agree….にチェックを入れ、『Refister』をクリック。
メールが届きますので、メール内のHereをクリックしログイン画面へ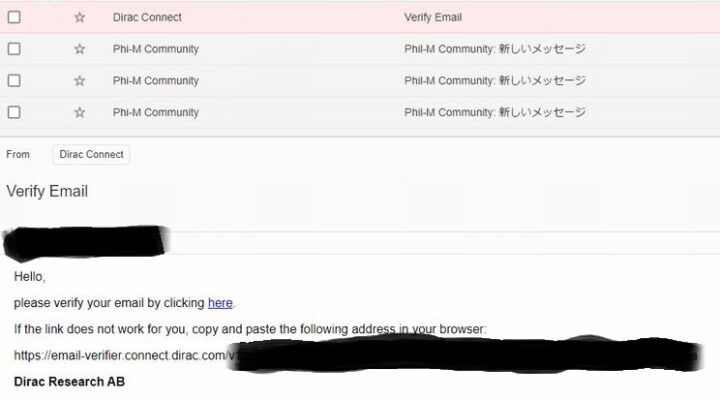
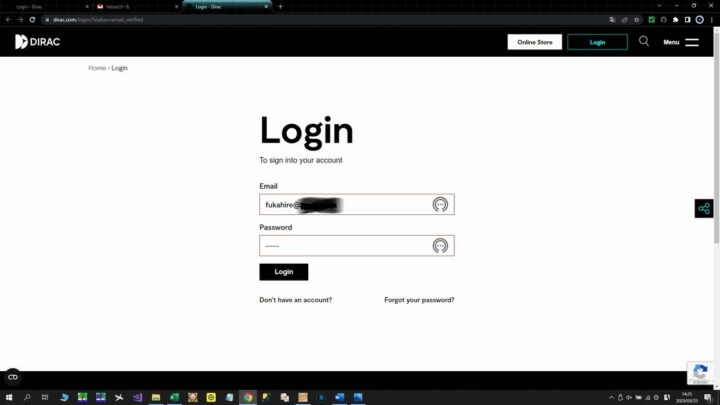
3.ライセンス購入
ログインすると下記の画面が表示されます。画面右上『OnlineStore』ボタンをクリックし次の画面へ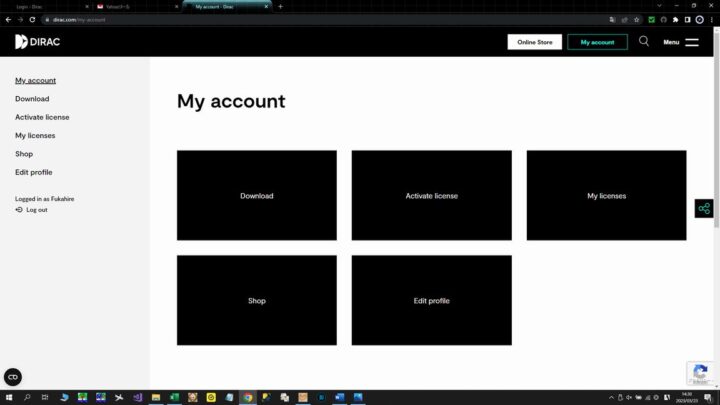
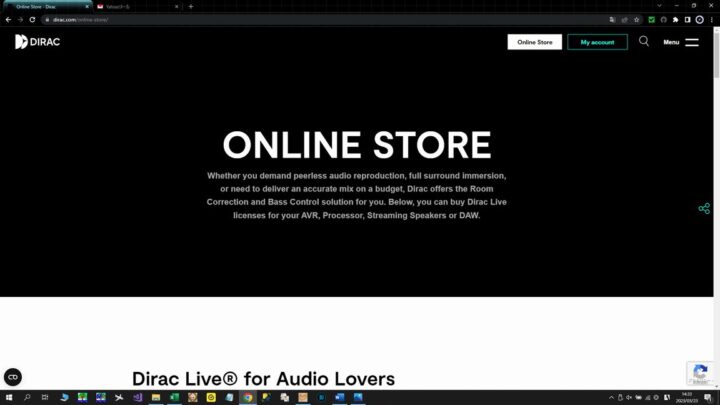
画面を下にスクロールし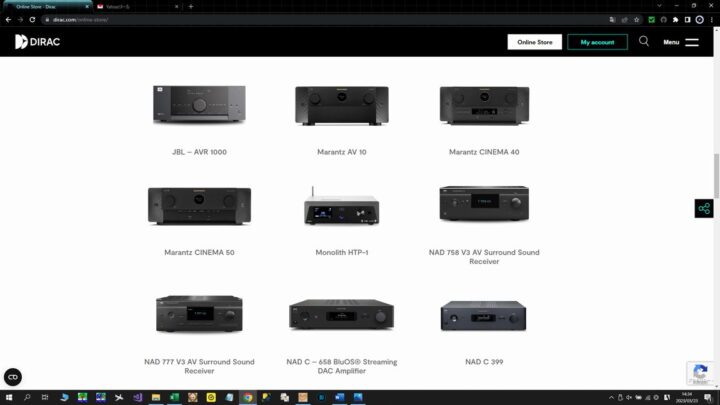
Marantz AV10を選択しダブルクリックします。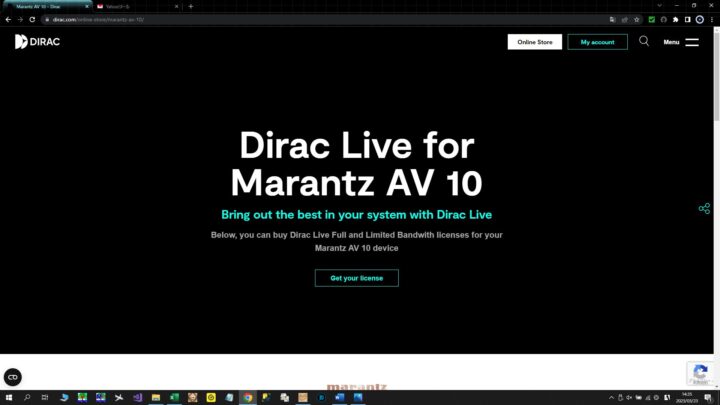
画面をスクロースし Room Correction Full Bandwidth の『Buy Now』をクリック 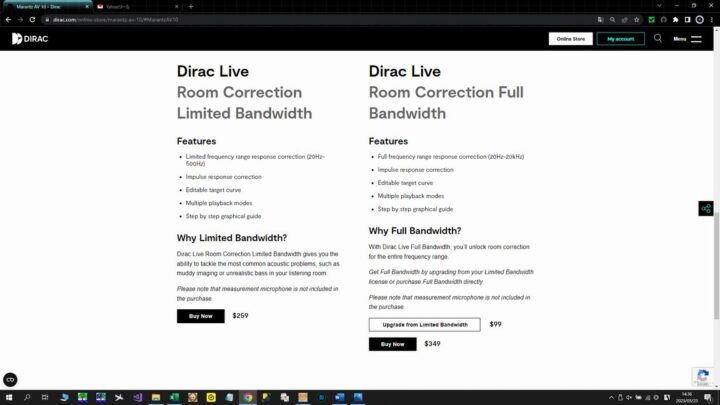
支払情報を入力(1部略)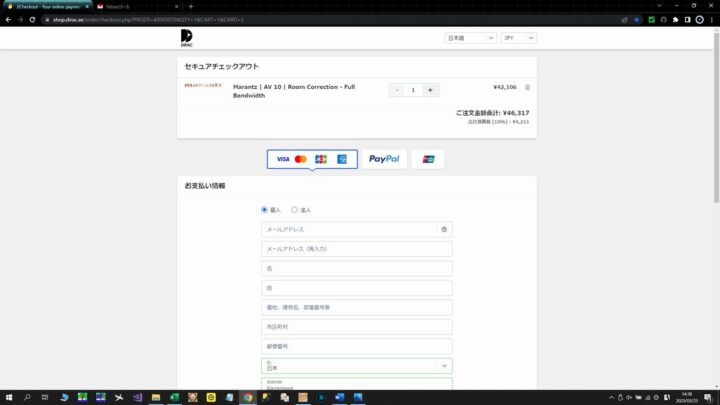
クレジットカードによては受け付けない場合があります。ヨドバシのクレジットカードは拒否されました。
4. ライセンスコード受信
支払が済むとライセンスコードが記載されたメールが届きます。
画面左側Activate licenseをクリックしメールに記載されたライセンスコードを入力します。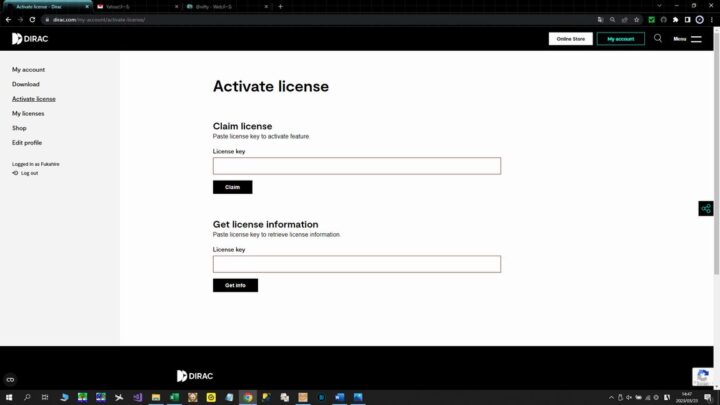
5. プログラムダウンロード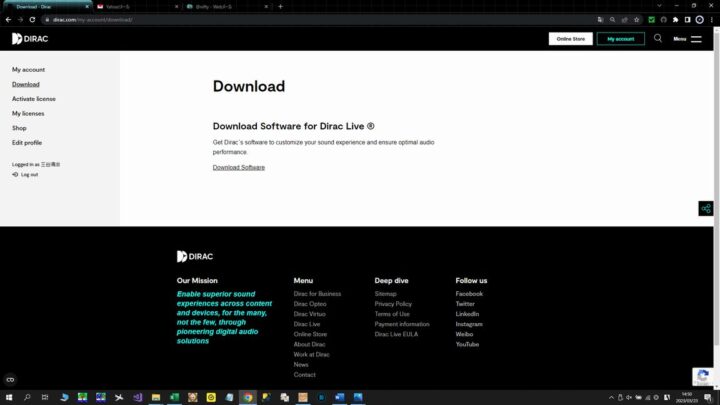
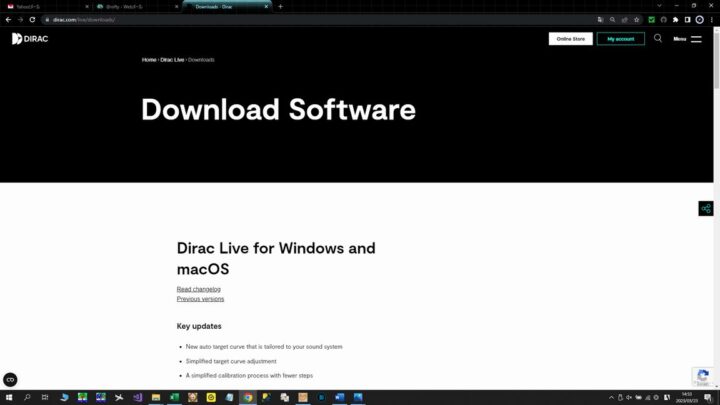
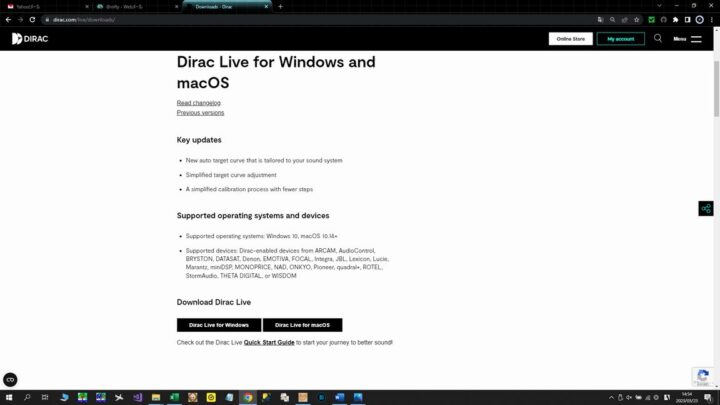
『Dirac Live for Windows』ボタンをクリック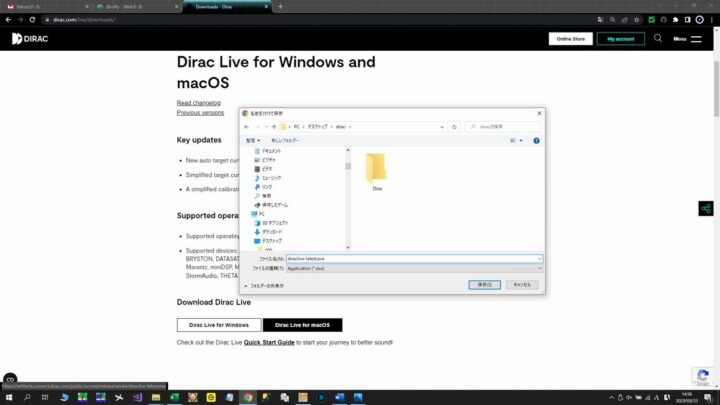
『保存』ボタンをクリック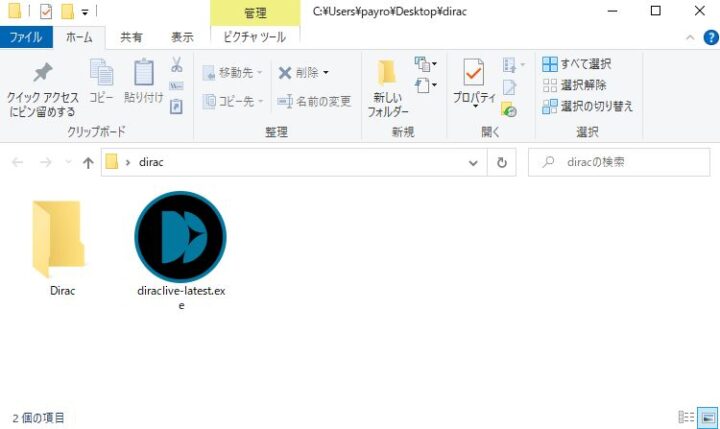
6. プログラムインストール
ダウンロードしたdiraclive-latest.exeをダブルクリックします。
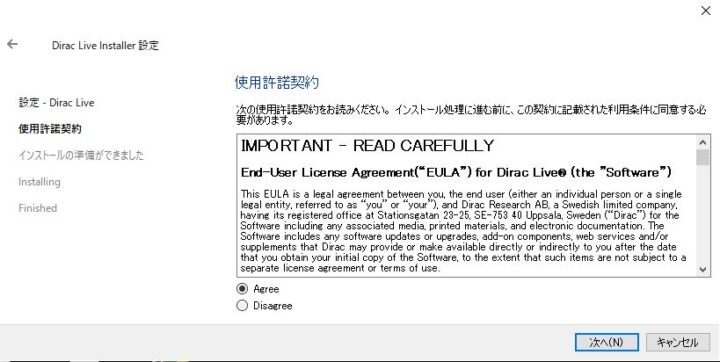
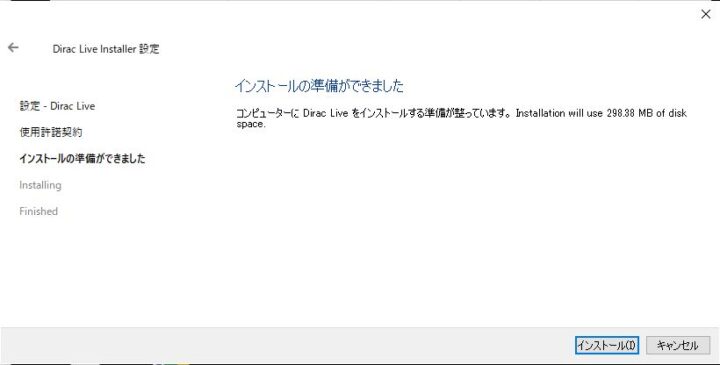
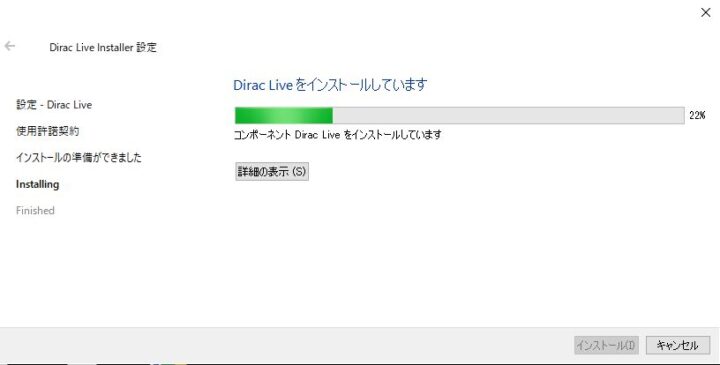
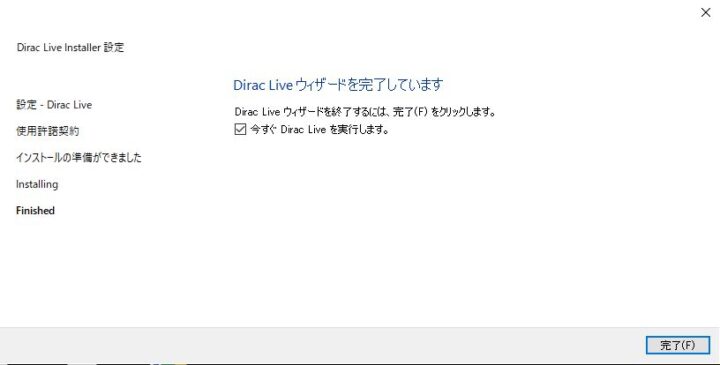
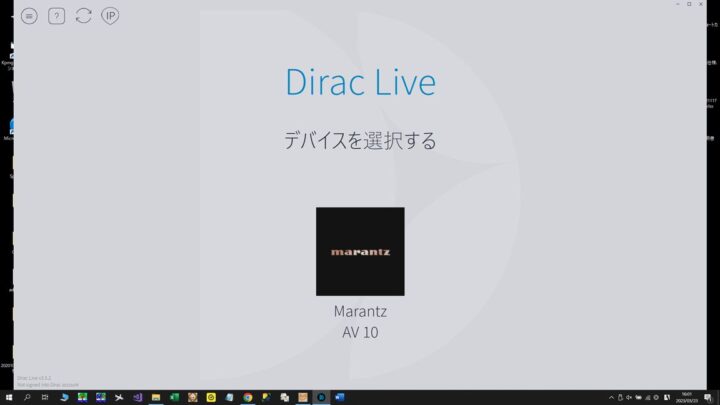
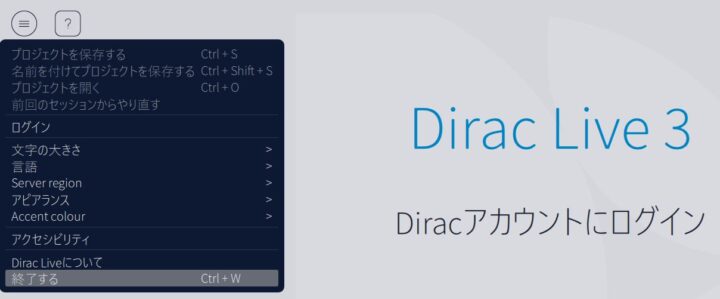
Ⅴ.Dirac Liveプログラム操作方法
AV10用ではありませんがこちらのユーチューブが参考になります。
https://www.youtube.com/watch?v=yKeWxyyNFL0
字幕を 自動翻訳 日本語 を選択しご覧ください。
(たまに自動翻訳が指定できない時があります。)
ユーチューブにてDiracLiveにて検索し他の動画も参照してみてください。
1.AV10起動(スピーカー構成等確定要)
AV10初期設定にてスピーカー構成が確定している必要があります。また最新のファームウェア(DiracLive対応版)に更新してください。
以降の例では、6.1.6構成にて説明しております。
2.パソコン起動
3.マイク設置
マイクスタンドを使用しマイクを試聴位置の耳の高さに合わせます。
4.Dirac Live
(1)Dirac Live起動
WindowsのStartボタンよりDiracLiveをクリックします。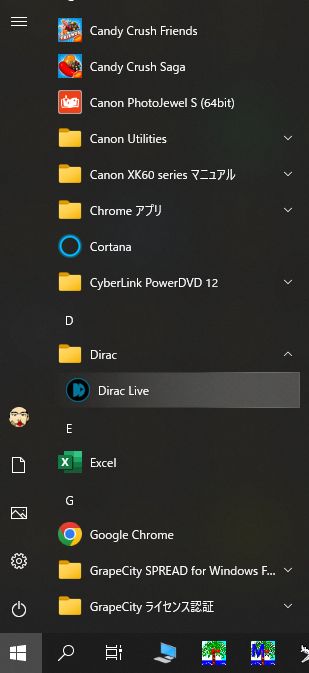
(2)ログイン
画面左上 ○ をクリックし ログインをクリックします。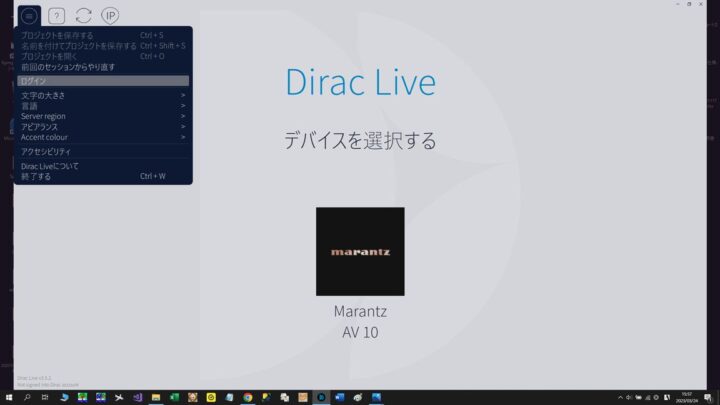
登録したEメールアドレス・パスワードを入力し『ログイン』ボタンをクリック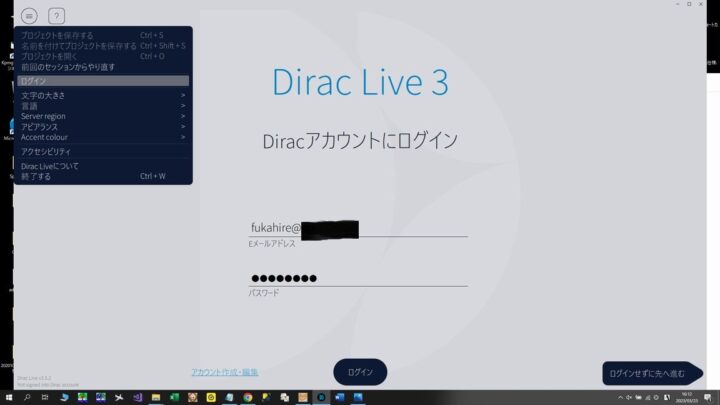
(4)録音デバイスを選ぶ
マイク(Umik-1 Gain:18dB)の下のマイクのキャリブレーションがありませんをクリックしファイルからロードするをクリック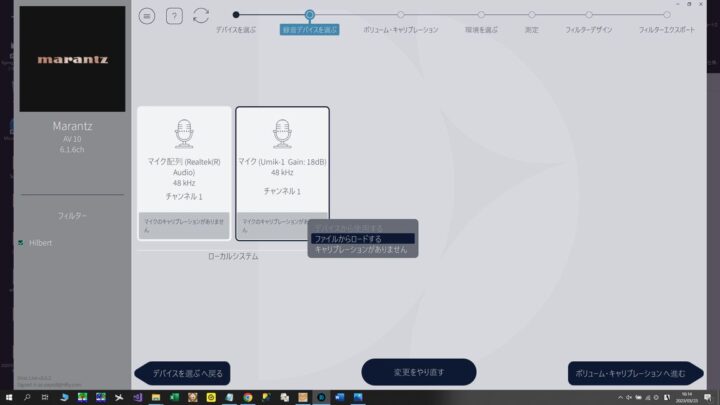 マイクキャリブレーションデータを指定し『開く』をクリック
マイクキャリブレーションデータを指定し『開く』をクリック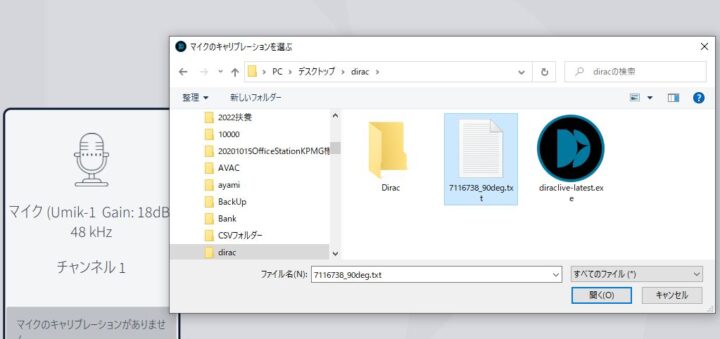 マイクキャリブレーションデータがグラフとして表示されます。
マイクキャリブレーションデータがグラフとして表示されます。
画面右下『ボリューム・キャリブレーションへ進む』をクリック
(5)ボリューム・キャリブレーション
1)画面左側スピーカーマークマスターボリュームアウトのスライダーをつかみ通常試聴する音量に調節します。
2)画面下のFrontLeftスピーカーの▶をクリックし音を出力し音量を確認します。通常の音量となるようマスターボリュームアウトをスライドさせ調整します。
3)以下FrontRightよりSubWooferスピーカまで音量を確認します。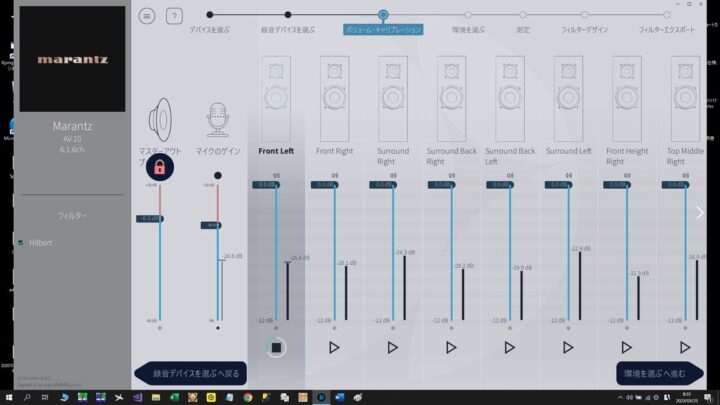
画面右下『環境を選ぶへ進む』をクリック
(6)環境を選ぶ
測定環境を選択します。ここでは『しっかりと焦点を合わせたスイートスポット』(9点測定)をクリックし選択しています。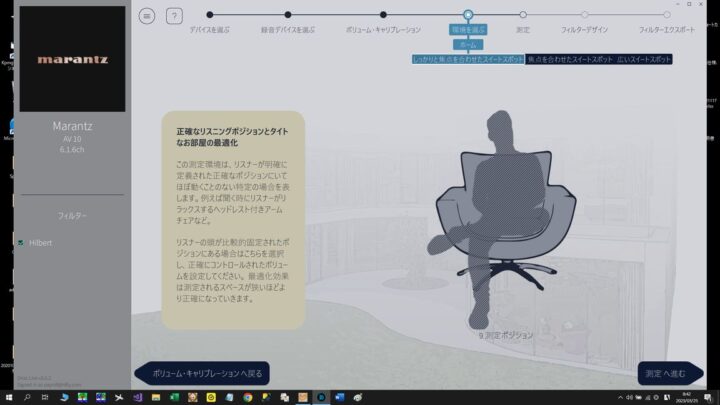
画面右下『測定へ進む』をクリック
(7)測定
試聴位置耳の高さより測定を開始します。以降ブームマイクスタンドの高さ・左右を調整し各測定ポイントを測定します。
音量が大きすぎたり小さすぎると測定ができないことがあります。その場合は(5)のボリューム・キャリブレーションにもどり音量を調整します。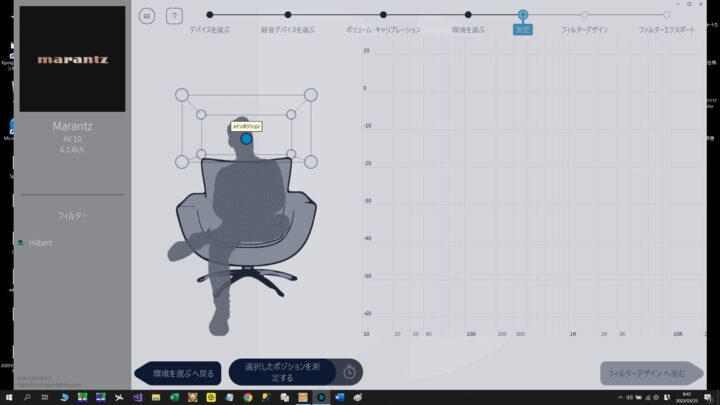
『選択したポジションを測定する』ボタンをクリック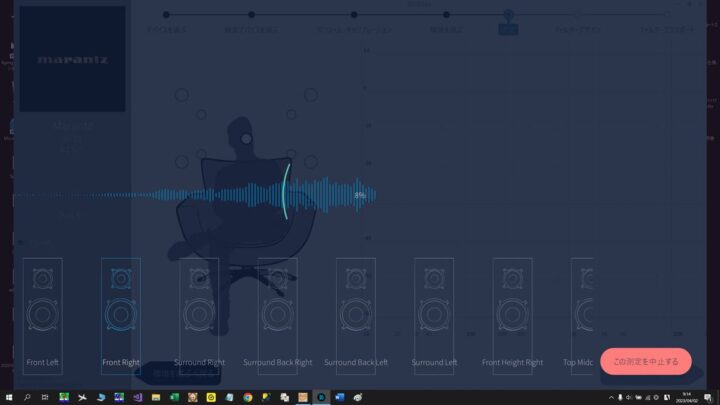
同様に9カ所測定します。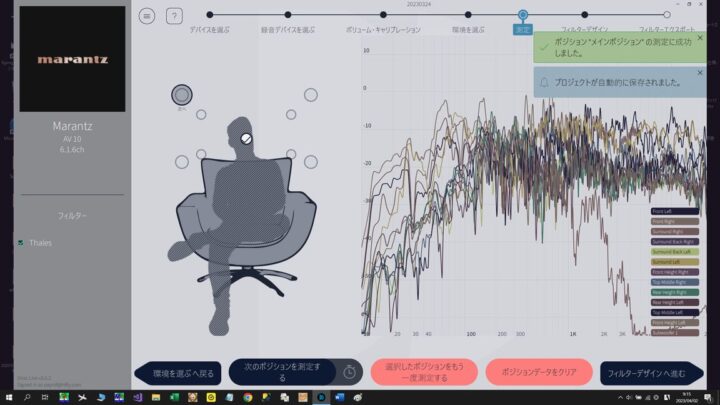
9カ所測定が終了したら、
画面右下『フィルターデザインへ進む』をクリック
(8)フィルターデザイン
画面右側の○FrontLeft等各スピーカーを選択するとそのスピーカーの測定結果が表示されます。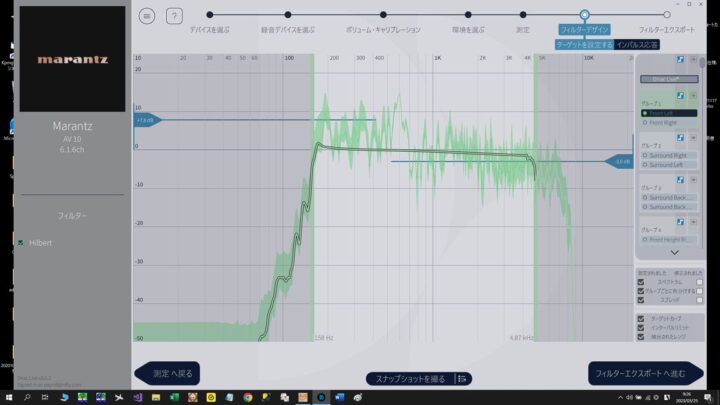
1)編集するスピーカーを選び画面右『-●-』マークをクリックするとフィルターの編集を行えます。 各周波数上の『○』をクリックし上下に移動すると選択した周波数の音量を上下する(ターゲットカーブ)ことができます。
2)編集は選択したスピーカーのグループごととなります。各スピーカーをクリックしドラッグすることにより他のグループに移動することができます。
フロントスピーカーんにて左右の音色が異なる時は、グループ2のスピーカーをグループ3移動し、グループ1のFrontRightをグループ2へ移動し、グループごとにターゲットカーブを編集します。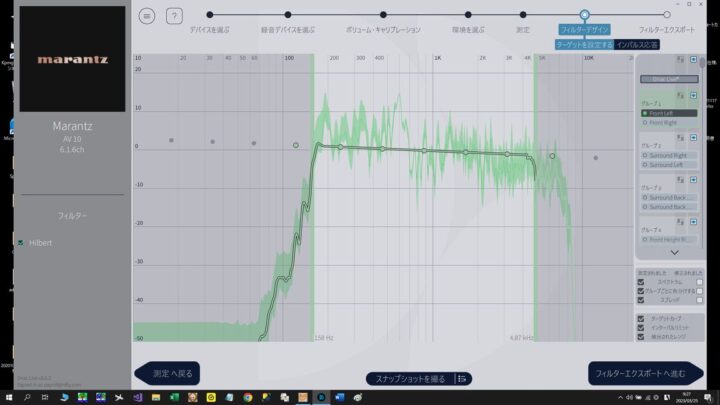
画面右下『フィルターエキスポートへ進む』をクリック
(9)ファイターエキスポート
下記の例はすでにフィルタがエキスポートされている時に2つめのデータをエキスポートする例です。
1) 『2 何もありません』をクリックすると AV10のスロット2へエキスポートするの画面が表示されます。
2)名称・説明を入力し、『フィルターをエキスポート』のボタンをクリックしAV10へフィルターデータを転送します。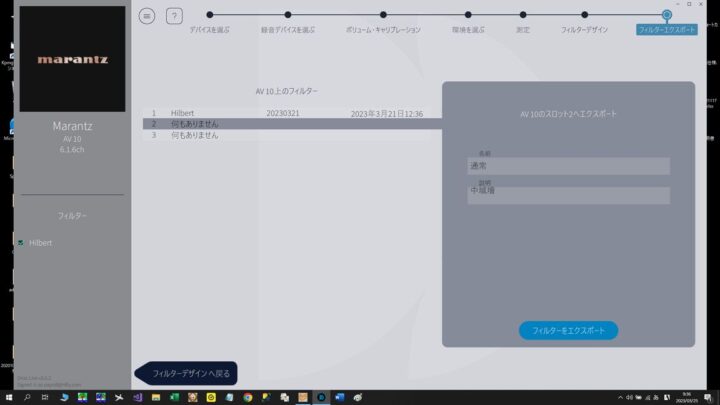
4.AV10でDirac Liveを選択
AV10にてセットアップ、オーディオ、DiracLiveを選択し、エキスポートしたフィルタ名を選択します。
5. フィルタデザイン編集
DiracLiveにて視聴後、音質に違和感を感じた場合ターゲットカーブを編集することができます。
(1) Dirac Live起動
○メニューをクリックし『プロジェクトを開く』をクリック
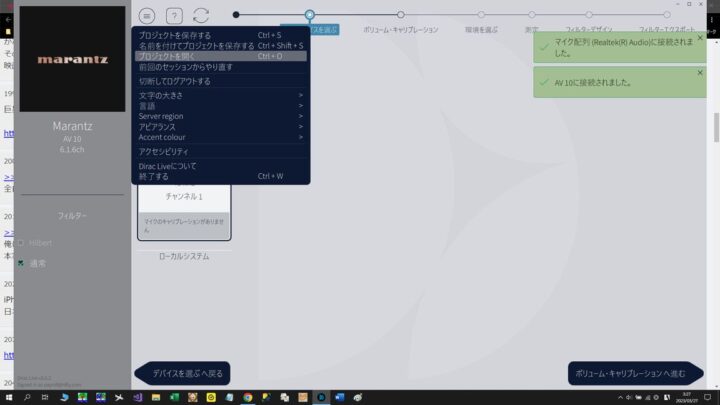
(3) ターゲットポイント編集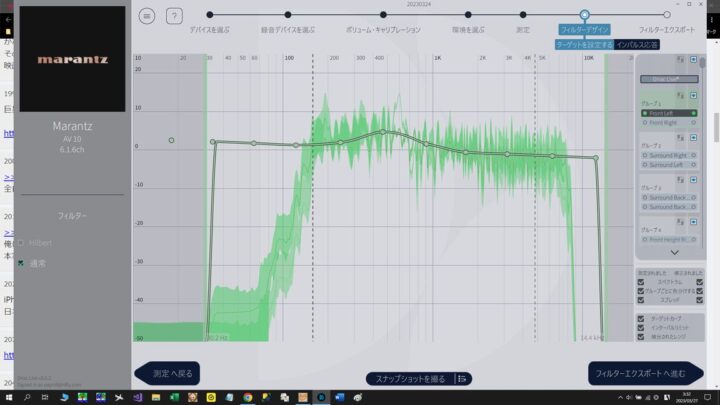
ターゲットポイントを移動させターゲットカーブを編集します。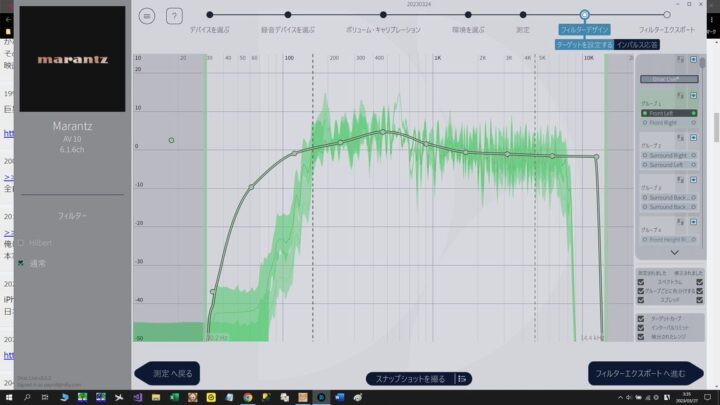
画面右下『ファイルエキスポートへ進む』をクリック
(4) ファイルエキスポート
AV10上のフィルター(上書きするフィルター)を選び『既存のフィルターを置き換える』をクリック
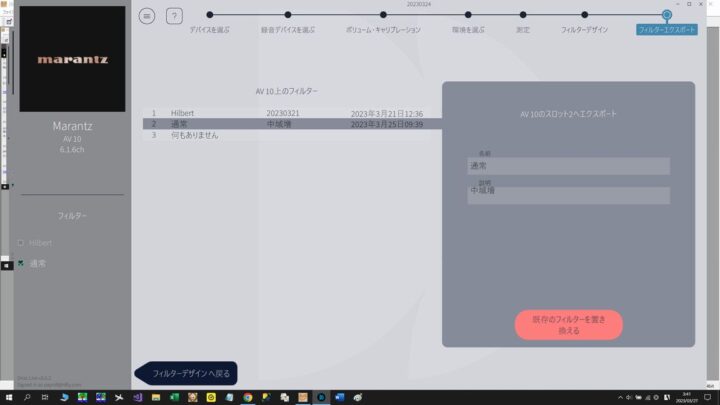 2023.03.27現在、フィルターの置き換えにてエラーが発生します。
2023.03.27現在、フィルターの置き換えにてエラーが発生します。
2023.03.28 解消済み
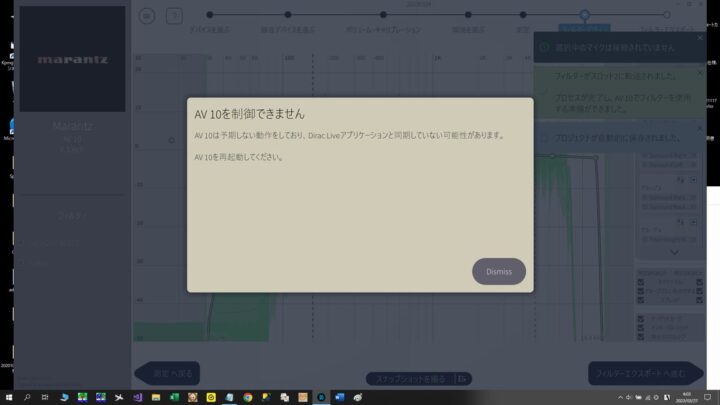
AV10にて、Dirac Live が使用不可となってしまいます。
解消方法につきましたは、
MARANTZ AV10 Dirac Live 利用不可に (2023.03.28 解決済み)
をご参照ください。
(5)AV10にてエキスポートしたフィルタを選択
オーディオ画面より、DiracLiveをクリック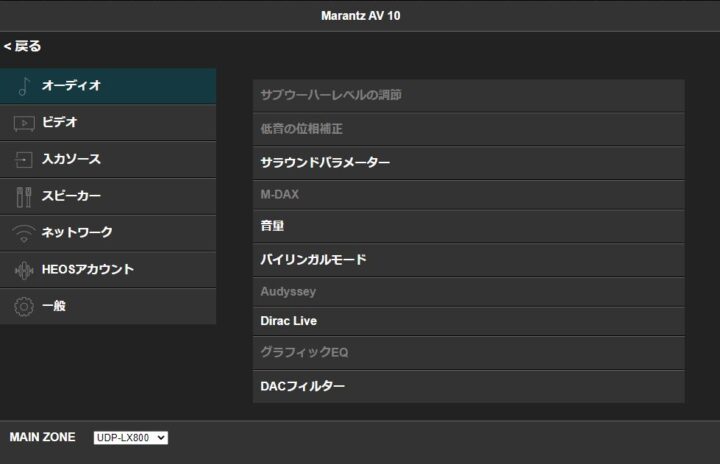
フィルターよりエキスポートしたフィルタを選択
(途中でトラブルがあったため、フィルタのコンボボックスにはオフとThalessiしか表示されていませんが、複数のフィルタをエキスポートすると最大3つまでのフィルタ名が表示されます。)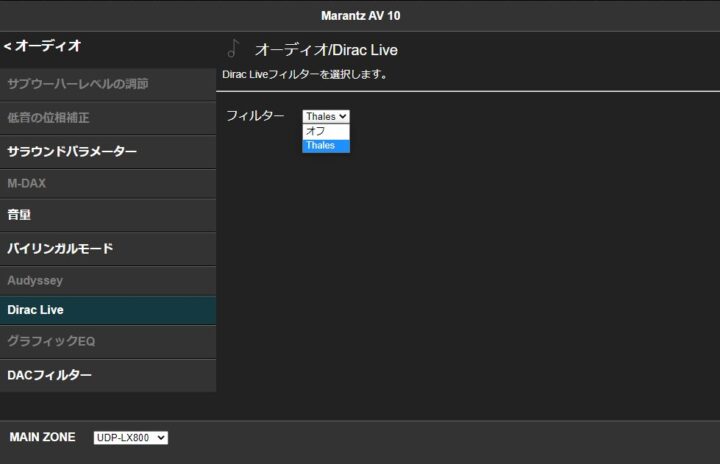


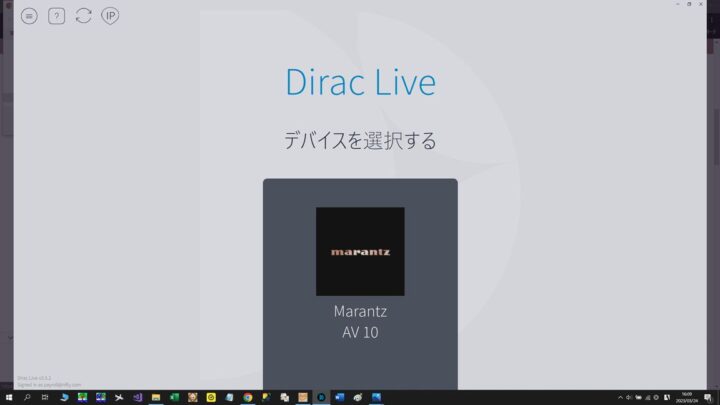
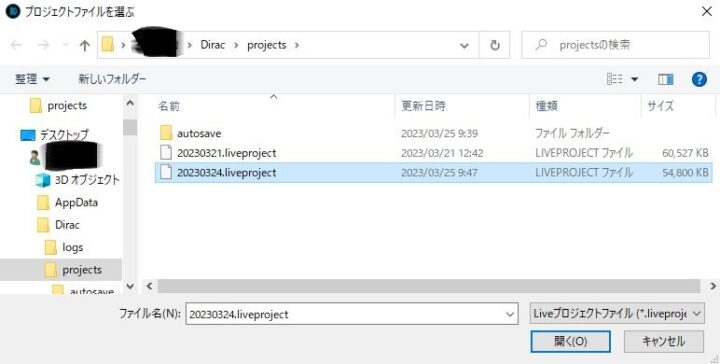
コメント ※編集/削除は管理者のみ
ふかひれさん こんにちは
なかなか 一筋縄では 行かないようですね。 ご苦労様です。
いよいよ 調整まで いかれて 音楽鑑賞!!に たどり着かれたのでしょうか?
報告 楽しみにしております。
x1おやじさん、こんにちは
初回にインストールしたDiracLiveにバグが有り、仮調整しか行っていない状態です。
今度の土日に本測定を行う予定です。
ふかひれさま
お疲れ様です。
どーなったかなぁ~~と 案じていましたが… もぅー 彼方の方になって仕舞われた (‘_’) PCの画面が出てきた段階で 私は諦めました(笑) なんか… 大変そう。 あんなに高価なのだから オペレーション(設定)は簡単になると思いきや より複雑になっておられる。 複雑だからこそ 成果(=効果)が表れるのでしょうが… 次元が違う作業の様な ( ゚Д゚)
まぁ- 必ずや 苦労は報われますから 今後の展開を見守っています。
私は爆発寸前なノートPCを買い替えて その設定に悪戦苦闘中。 リユース品なので面倒な設定は不要なのですが… 期待してた仕様じゃなかったので 自分で処理・対応が出来るか? (笑)
アコスさん
おはようございます。
AV10では出来ないかもしれませんが、いずれAudysseyのようにAVプリ本体内からDiracLiveが利用できるようになると思いますよ。
パソコンサポートを利用するのもイイかもしれませんね。
https://www.pasonaka.com/