「ROONを使ったルーム音響補正」の続きです。最後までたどり着けるか心配ですが(笑、^o^;;)
前回は以下の(1)REWの導入についてのみでしたので、(2)以降です。
(1)REW(ルーム音響測定、補正計算のフリーソフト)導入
(2)補正マイクとREWによる特性測定
(3)REWで補正計算、パラメーターの決定
(4)ROONに補正パラメーターを導入
(5)補正後の特性をREWで再測定
(6)再度補正計算をして、ROONのパラメーターを微調整
(前回書き忘れたこと)
ExasoundのDACをお使いの場合、WINDOWSではどういう訳かREWがASIOドライバーを検知しません。なので、REWのシグナルをExasoundのDACから再生することができないのです(何か方法はあるんでしょうか?)。MACは問題ありません。ですが、以下の測定ではREWからDACに直接出力しないのでWINDOWSでOKです。
ーーーーーーーーーーーーーーーーーーーーーーーーーーーーーー
(2)補正マイクとREWによる特性測定
ーーーーーーーーーーーーーーーーーーーーーーーーーーーーーー
以下の写真はルーム補正ソフト、REWのホームページですが、導入用ソフトダウンロードの右側に推薦するマイクの表示があります。
[:image8:]
私はmini-DSPのUMIK-1 calibrated USB measurement microphoneを購入しました。購入すると、マイクの補正データをダウンロードすることができます。
マイクをUSB接続してREWを立ち上げると、mini-DSPのUMIK-1 を利用するかと聞いてきますのでYesをクリックして、補正データのファイルを指定します。
(特性測定)
今回の特性測定は、以下の3ステップで行います。
①測定シグナルファイルの生成(Pink PN)と保存
②上記ファイルを測定したいSPから再生(ROONを使う)
③REWのRTA機能による再生音の測定
①はREWのGeneratorを開き、Pink PNを選んで(-20dB)、wavボタンを押して、右SP、左SP用のPink PNファイルを生成して、保存します。
②この保存したファイルをROONで再生します(最初は音量を十分絞っておいてからスタートさせてください)。REWでは右と左のSP用のファイルしか生成できませんので、センターやサラウンドSPの測定では、ROONのMXING機能を使って、右ch、もしくは左chのシグナルを目的のSPのチャンネルに割当てします。
これにはROONの画面の右下にスピーカーのマークがありますので、これをクリックすると、DSPという項目が現れます。これをクリックしてください。DSPの画面が現れます。左下のFiltersの欄に+add filtersがありますので、これを押してProcedural Equalizerを加えます。これが今回ルーム補正に使う機能です。
(私のROONの言語設定は英語ですので、日本語設定だと表示が少し違うかもしれません、すみません(^o^;;))
[:image9:]
(ROONのDSP画面です、手が加えられた後で初期画面とは少し違います)
Procedural Equalizerに下側にある+add operationを押して、MIXを加えます。2ch派の人はこの操作は必要ありません。マルチ再生のBase ManagementにもこのMIXが使えます。そのためにも、ここでマルチ用のMIX設定を行います。
[:image6:]
(Procedural EqualizerのMIX、右側にチャンネルの割り当て画面が見える)
+add Mixing ruleを押して、input 1LEFT⇒output 1LEFTと設定します。さらに同じことを繰り返し、2Right⇒2Right, 3Center⇒3Center, 4LEF⇒4LEFのように8ch分の設定をして行きます。5.1chの場合は、現在のバージョンでは、7 surround LEFT⇒surround Right、 8 surround Right⇒surround Rightと割り当て、5と6番目のchは空きチャンネルのようです。ROONのバージョンによってはこのチャンネルマッピングが異なっているようなので、チェックが必要です。以前のバージョンでは5,6番目のchが5.1chのサラウンドchでした。
ここで先ほど問題になった、センターやサラウンドSPからPink PNシグナルを再生するときは、例えば1LEFT ⇒3Centerのように変更して左フロントのシグナルをセンターSPで鳴らします。左サラウンドSPなら、1LEFT⇒7Surround Left。
③測定はREWの右上にあるRTAのボタンを押して、RTAウィンドウを開き、右上端の歯車⚙ボタンを押して、ModeがRTA 1/48 octave, 65536, Forever, ・・・となっていることを確認してから、歯車下の〇スタートボタンを押します。これで、周波数特性が積算・平均されていきます。Pink PNファイルの再生時間は一分間なので、②の再生後すぐに③を始めます。視聴位置でマイクを右と左の耳の横で、ゆっくりと楕円状に上下・左右・前後に動かして30秒ほど平均すればOKです。音圧は75dB前後あれば良いと思います(REWのSPLメーターで確認できます)。マイク付属の風対策用スポンジカバーを付けて、ゆっくりと動かしてください。かなりゆっくりと動かさないと、50HZ以下のノイズレベルが測定レベル並みに上がります。もう一度〇ボタンを押して測定をストップします。その後Saveボタンを押すと、REWのメインウィンドウに測定結果が表示されます。これを全チャンネルについて行います。Overlayウィンドウでスムージングを掛けると見やすくなります。
このように測定したフロントSPの素特性(補正前)が以下の図です。スムージングを掛けています。
[:image1:]
中高域は比較的素直な特性ですが、300HZ以下は定在波の影響で、かなりの凹凸が見られます。
ーーーーーーーーーーーーーーーーーーーーーーーーーーーーーーーーー
(3)REWで補正計算、パラメーターの決定
ーーーーーーーーーーーーーーーーーーーーーーーーーーーーーーーーー
メインウィンドウで補正したい測定結果を選び、右上のEQボタンを押すと、EQのウィンドウが現れ、測定結果が表示されます。右上のTarget settingのタグを押すと、条件欄が現れるので、SPのTypeをFull Rangeに設定して、最下段のレベルを測定結果の1kHz付近が一致するように合わせます。まずはset target levelボタンを押してみてください。このとき、下図のような表示になっていると思います。
[:image2:]
ターゲットの直線の傾きは、Target settingの欄で好みに合わせて変更できます。図の傾きはディフォールトのものです。
その後、Filter Taskのタグを開き、Match response to targetのところをクリックします。これで、補正計算が行われ、結果が表示されます。補正計算結果とターゲットの直線を表示したものが以下の図です。
[:image3:]
その時のフィルターを表示させたものが下図です。
[:image4:]
フィルターのバンド数はわずか数個で、300Hz以下なら二つのパラメトリックイコライザーで済むことが分かります。EQウィンドウのEQ filtersをクリックすると、各バンドのパラメーターが表示されます。必要なバンドの周波数とゲイン、Qを控ておきます。お勧めは、まずは300Hz以下の補正をすることです。これを全てのチャンネルについて行います。300Hz以下なら各チャンネル多くても5~8バンドくらいで済むはずです。これで、最初の測定と補正パラメーターが決定できました。
今日のところはここまでです(力尽きました(笑))。次回は(4)ROONに補正パラメーターを導入 からです。
何か質問、おかしいところを気が付かれたなどあればレスお願いします。

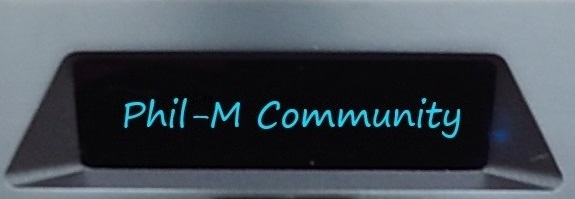
コメント ※編集/削除は管理者のみ